VTeacherは元Cyberagent、元GREEなど都内IT企業出身者が作ったラボチームです。このアプリはいばらきデジコン2019入賞作品です。
※VTeacherのQ&Aページを開設しました!
https://vteacher.online/category/qa/
※VTeacherが浜松市のトライアル事業に認定されました!
浜松市の報道発表:
https://www.city.hamamatsu.shizuoka.jp/documents/140836/1603.pdf
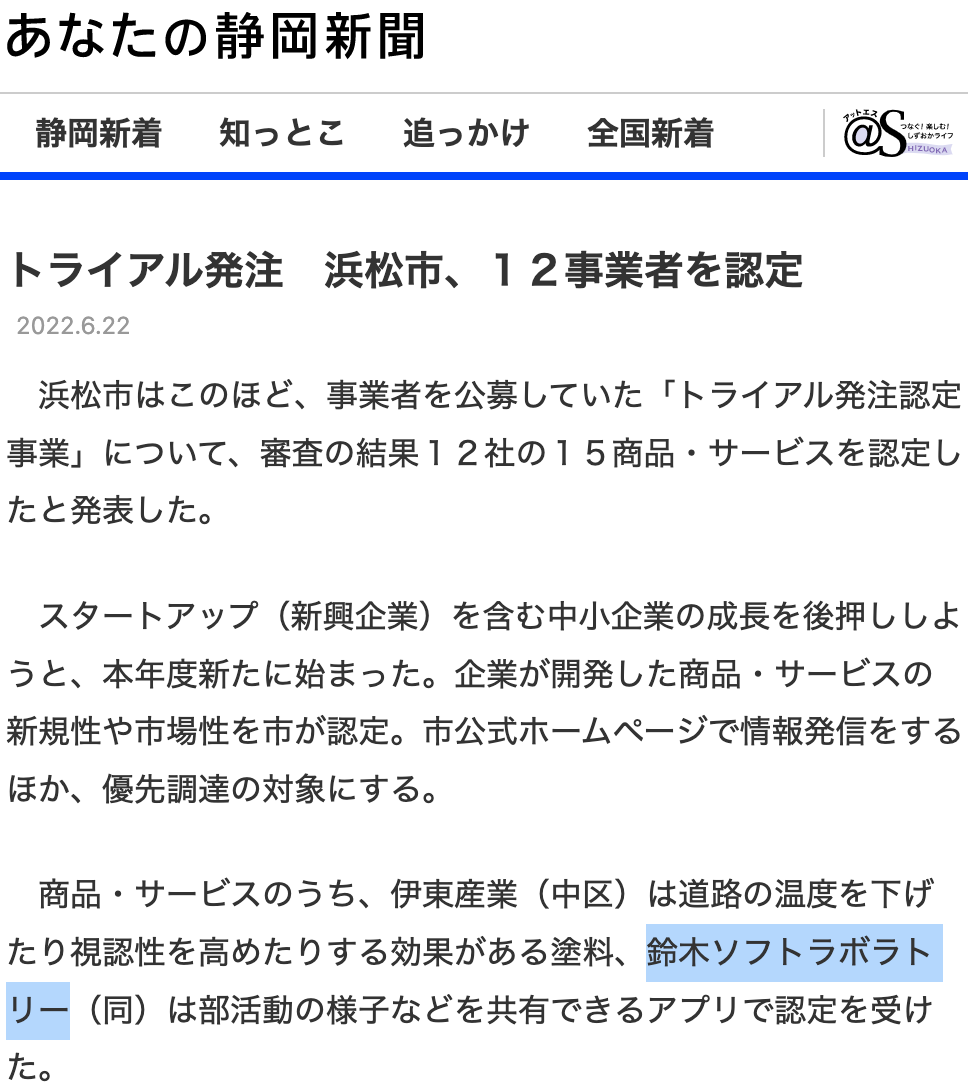
動画(基本操作)
VTeacherは元Cyberagent、元GREEなど都内IT企業出身者が作ったラボチームです。このアプリはいばらきデジコン2019入賞作品です。
※VTeacherのQ&Aページを開設しました!
https://vteacher.online/category/qa/
※VTeacherが浜松市のトライアル事業に認定されました!
浜松市の報道発表:
https://www.city.hamamatsu.shizuoka.jp/documents/140836/1603.pdf
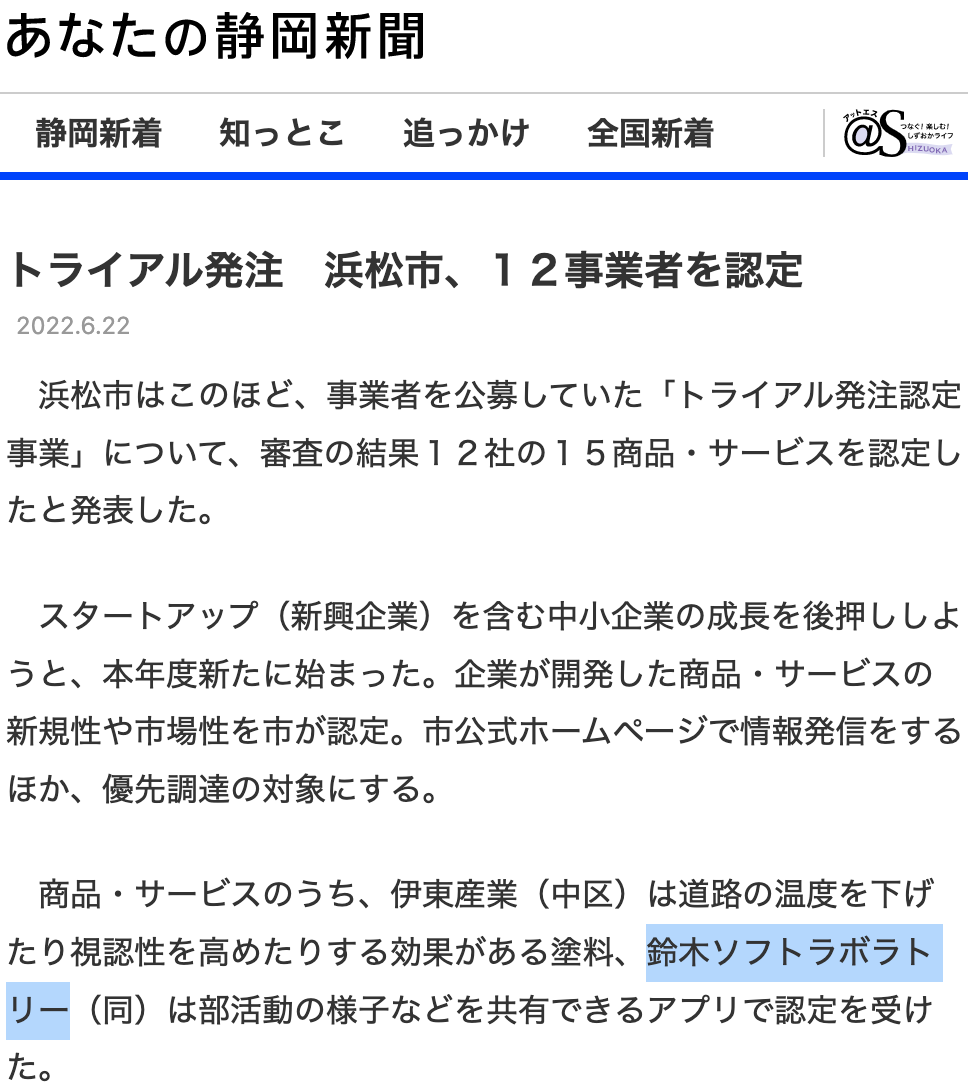
各更新日の1日前までなら、「設定」>「Apple ID」からいつでもキャンセルできます。
招待制度の開始に伴い、2022年9月から️¥1080統一になります。
VTeacherのサブスクリプション(¥1080/月)
友達を招待しよう!
友達があなたの招待コードを登録すれば、あなたも友達もサブスクが無料で利用できます!
(30日間有効です)
招待コード:
基本無料でご利用いただけますが、サブスクリプションにご加入いただくと、さらに便利に。全ての機能(下記)がご利用できます。
・左上の透かし(Watermark)の非表示
・標準ライブ:アーカイブ(ライブ配信録画)の利用
・画面共有配信:横向き画面(landscape)の配信
・カメラ:手動による画質調整
・お好きな画像のアップロード(マイページ→各種設定)
・サブスク加入者専用ページの閲覧
「学校の行事で利用したく、ロゴの表示がないアプリを探していました。ロゴを非表示にできたのでとても助かりました。一生残る映像ですので、生徒や保護者の皆様のためにも、有料版にして良かったです」
(東京都の教育関係者)

「YouTubeでスマホゲームの配信をしています。スマホのゲームは縦向きの画面が多いのですが、横向きのゲームも配信したかったので、有料版にしました。満足です!」
(静岡県のM.Sさん)

「IT系のエンジニアです。サブスク加入者のページに、好きな配信者のコンテンツがあるので登録しました。貴重な情報を有難うございます。転職活動頑張ります」
(mitsu_uさん)

このアプリでできること
|
▶️ YouTube |
YouTubeライブができます。このアプリはエンコーダ(ストリーミングソフトウェア)のため、チャンネル登録者数は0人でも大丈夫です。最大5Mbpsの高画質配信が可能です(ネット回線状況によります)。設定手順は下記👇をご覧ください。 |
|
📱リアルタイム |
リアルタイム配信はこちらをご利用下さい。Zoomのような機能です。配信準備画面から「リアルタイム」をタップします。配信者は入室時にカメラ・マイクをONにしてください。URLを知っている人(guestとフォロワー)が視聴できます。※フォロワーに知られたくない場合はマイページ→各種設定で「非公開」にします。URLは「リアルタイムのURL」が表示される画面で、コピー等で共有してください。※スペックの高いPCならVRMも可能です。 |
|
🎥ライブ配信 |
手軽に配信したい場合はこちらを利用ください。YouTubeライブよりも簡単です。連続利用は2時間程度を目安にして下さい。配信準備画面から「ライブ配信」をタップし、あとは画面の指示に従うだけです。URLを知っている人(guestとフォロワー)が視聴できます。※フォロワーに知られたくない場合はマイページ→各種設定で「非公開」にします。URLは「ライブ視聴のURL」が表示される画面で、コピー等で共有してください。 |
|
画面共有配信の方法。iPhoneのディスプレイに映っている映像をそのまま配信できます。アプリの画面共有にご利用下さい。 [手順] コントロールセンター(画面右上から下にスワイプ、ホームボタンがある機種の場合は下から上にスワイプで表示)から◉を長押ししてVTeacher(◉画面共有がない場合は、設定→コントロールセンター→カスタマイズ→画面収録を+追加)→マイクをオン→ブロードキャストを開始 ※BGMが出ない場合はiPhoneと対象アプリの設定を確認して下さい(iPhoneをスピーカー出力にする方法:消音モードを解除。ゲーム開始後、コントロールセンター→音楽パネル右上の◎→◎からスピーカー出力を選択できます)※配信先がYouTubeの場合、画質を720p/1080p/4K(4Kに対応したストリームキーの作成はYouTubeのヘルプを参照)、ビットレート(50Mbpsまで)を選択できます(最高値は業界最高水準です。必ずスピードテストを実施後、ご利用のインターネット環境に応じて選んでください) ※チャットが書き込まれると通知で表示されます ※横向き画面(サブスク加入者のみ選択可)の場合、半時計周りに90度回転して配信されます |
よくある質問
|
※上級者向けです。ライブ配信に慣れていない方は、まずは通常(予約しない方式)のライブ配信を実施してください。※詳細は掲示板をご覧ください。
|
ネット回線速度検証(スピードテスト)
|
ネット回線速度検証(スピードテスト) |
YouTubeライブはエンコーダ配信です。設定は難しいので、最初にヘルプを読むことをおすすめします(動画も最後までご覧ください)。
※困ったときは、身近にいる詳しそうな人に聞いてみてください。掲示板もご利用いただけます(有志によるサポート)。AppStoreのレビュー等では回答していません。同意できる場合のみ利用を継続して下さい。
YouTubeチャンネル登録者数要件を目指すためのプラットフォーム
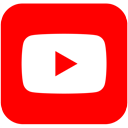
|
VTeacherのYouTubeライブは、YouTubeチャンネル登録者数要件を目指すためのプラットフォームとして位置付けております。そのため、VTeacherを利用したYouTubeライブ配信者の方々には相互登録をオススメしています。 VTeacherを使ったYouTubeライブを見る(新着順) ☝️”お互いにチャンネル登録”がオススメです |
LIVE COMMERCE SHOP
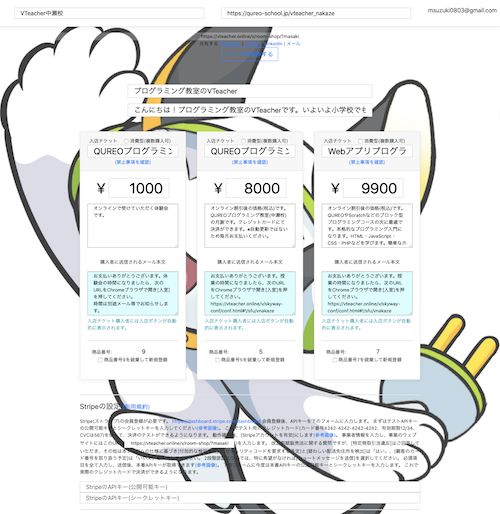
|
|
IoT ROBOT

|
ロボットによるライブ配信に対応✨ |
STUDY WITH ME
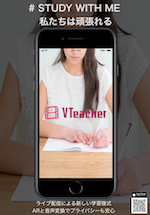
|
「配信準備」→「ライブ配信」→「ライブ配信の設定」→「VTeacher」→「声を変換する」→「設定完了」→「このままライブ配信」→「アバター」→「ライブ配信開始」(ライブ視聴のURLを視聴者に連絡する場合はこのページから共有)→「アバターを起動」→「準備OK」→自撮りのように顔を画面に向けます→コントロールセンター(画面右上から下にスワイプ、ホームボタンがある機種の場合は下から上にスワイプで表示)から◉を長押ししてVTeacher(◉画面共有がない場合は、設定→コントロールセンター→カスタマイズ→画面収録を+追加)→マイクをオン→ブロードキャストを開始 |
動画(画面共有/ゲーム配信)
ゲーム配信ができます。詳しくは↑の動画をご覧ください。
↓PiPを利用してVtuberのようにアバターを表示しながら配信できます。アバターのURLをSafariで開き、Startをタップしてください。(iOS15以上)
※アバターのURLはマイページ👉各種設定から確認できます。
(1)準備

|
(1) 配信準備画面から「YouTube」をタップします。 |
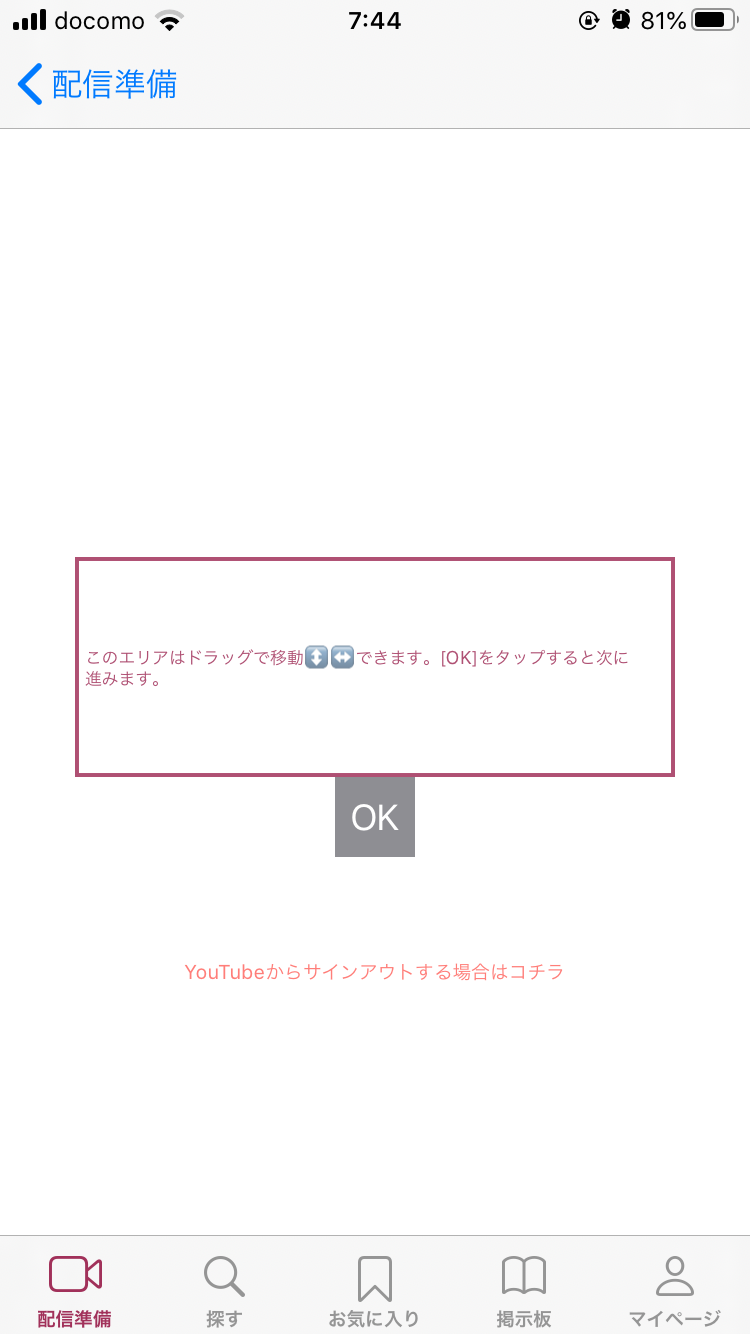
|
(2) すでにご利用済でYouTubeのサインインをやり直す場合は「YouTubeのサインイン/アウトはコチラ」をタップしてください。 |
YouTubeサインインの方法が変わりました。
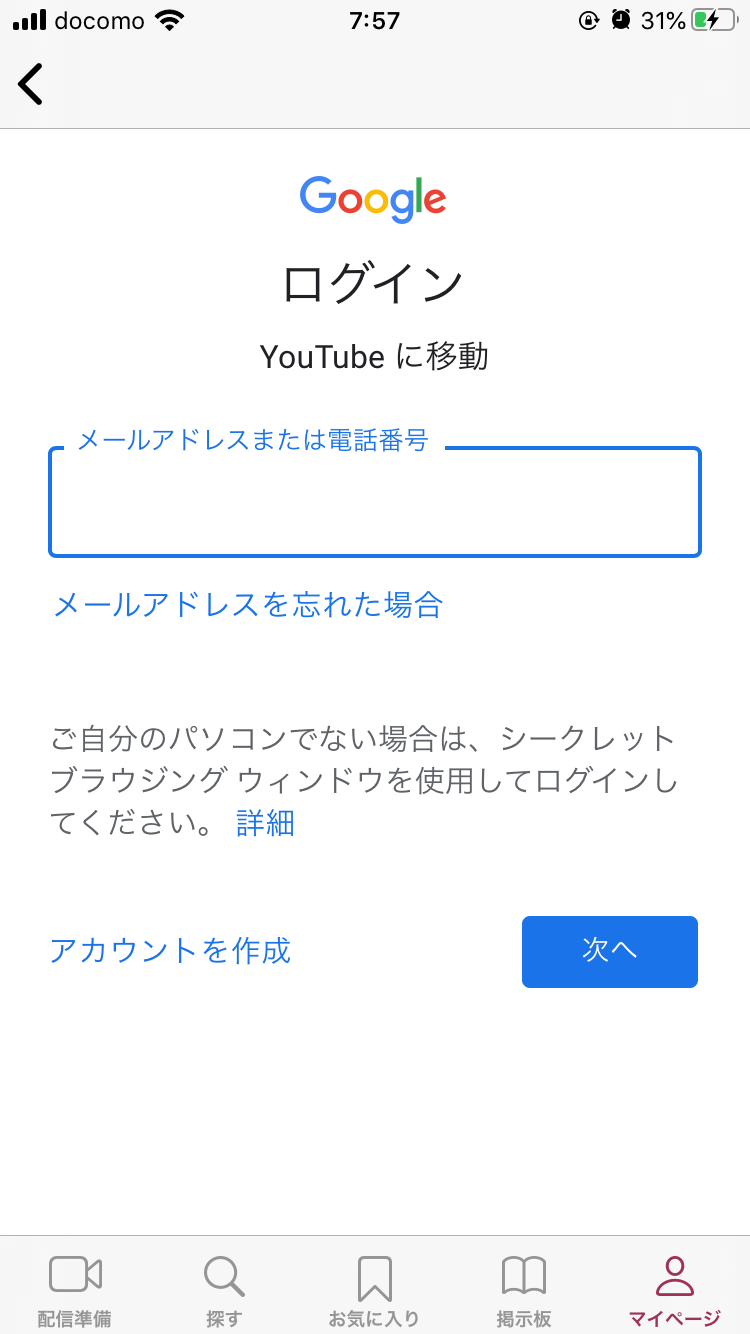
|
Googleにサインインします。 |
(2)YouTubeライブの設定開始

|
(1) 配信準備画面から「YouTube」をタップします。 |
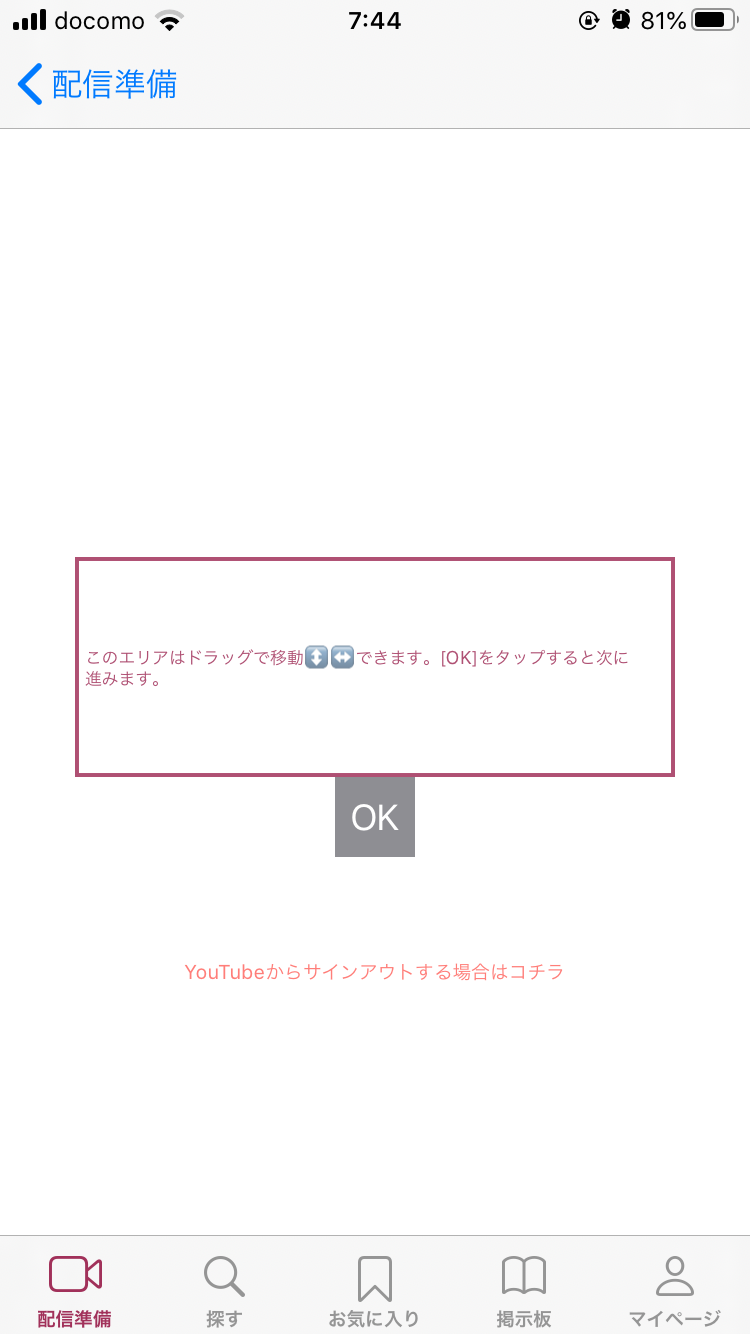
|
(2) OKをタップします。 |
一部変更になりました!
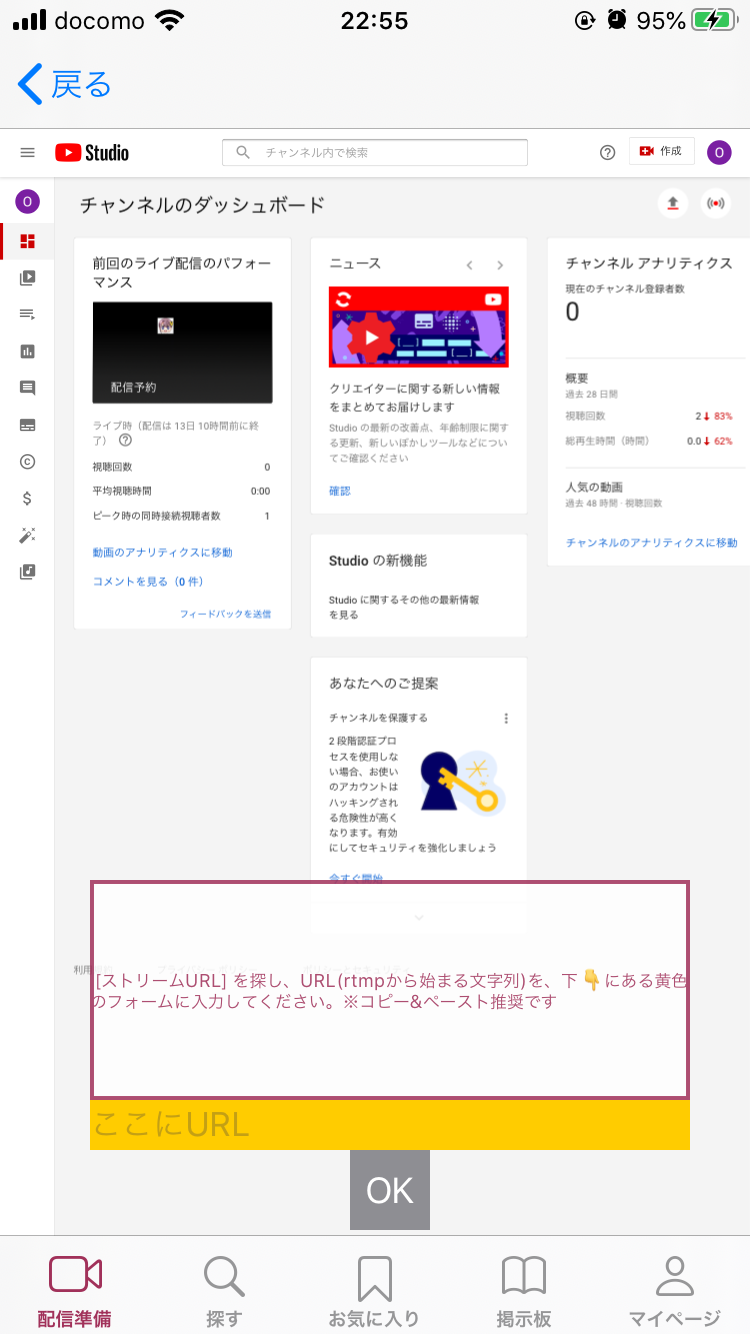
|
左の画面が表示される場合は、右上のライブアイコン ((⭕️)) をタップします。 |
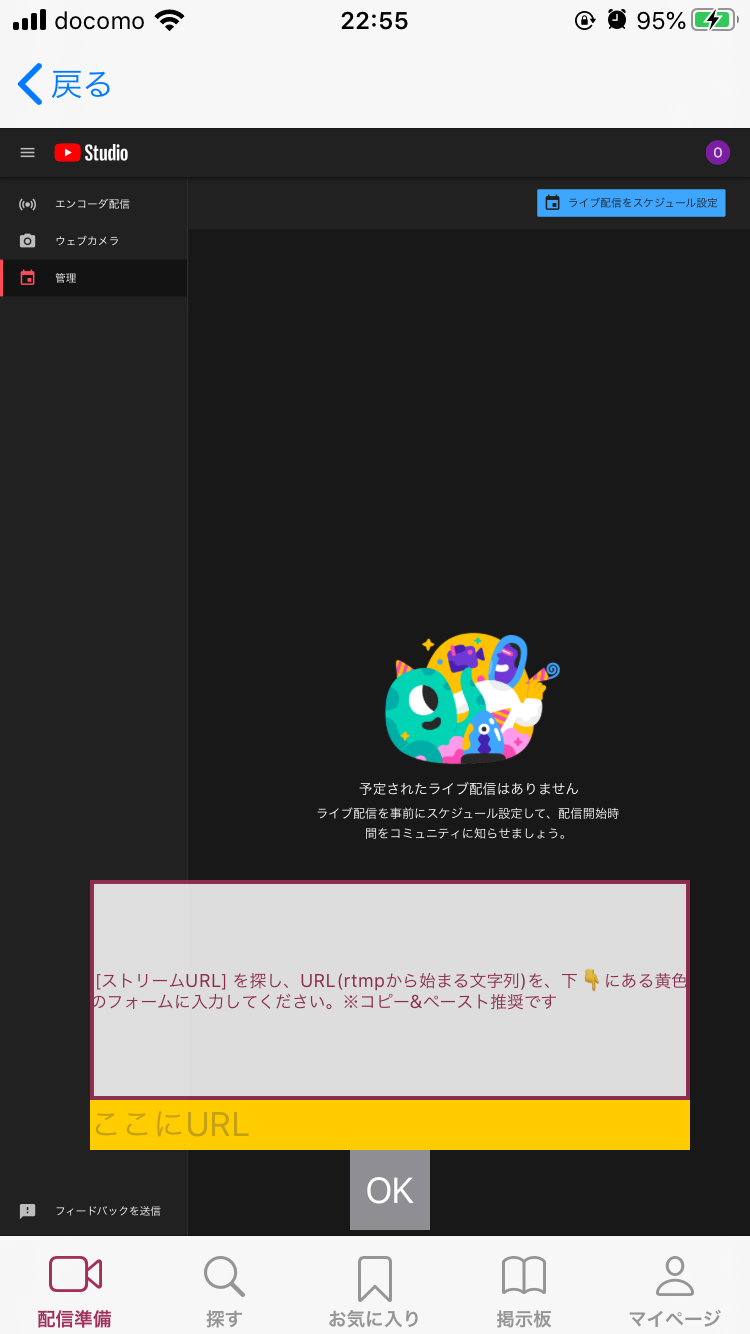
|
左の画面が表示される場合は、左側のメニューから「エンコーダ配信」をタップします。 |
(3)YouTubeライブの配信情報設定
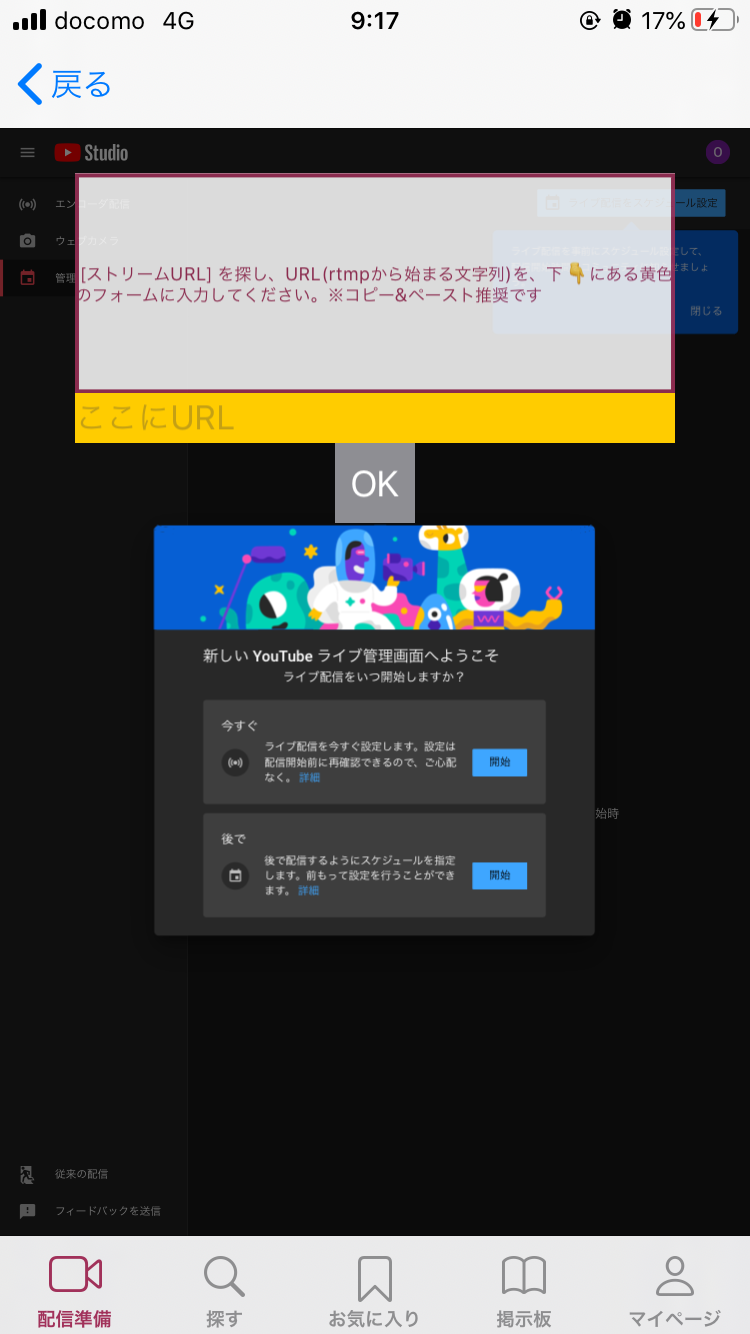
|
(1) ライブ配信が有効になると、このような画面が表示されます。「今すぐ」で「開始」してください。 |
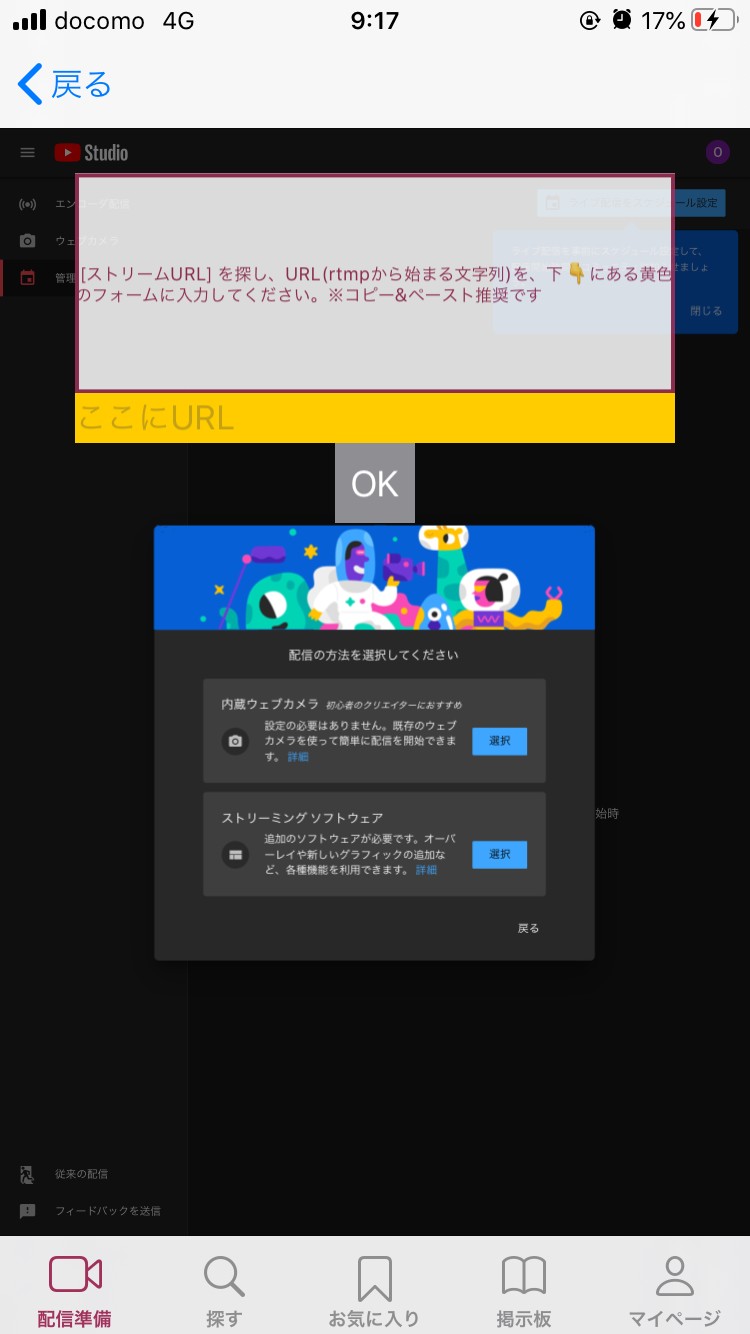
|
(2) VTeacherを使うので「ストリーミングソフトウェア」を選択してください。すでに設定済の場合は表示されません。 |
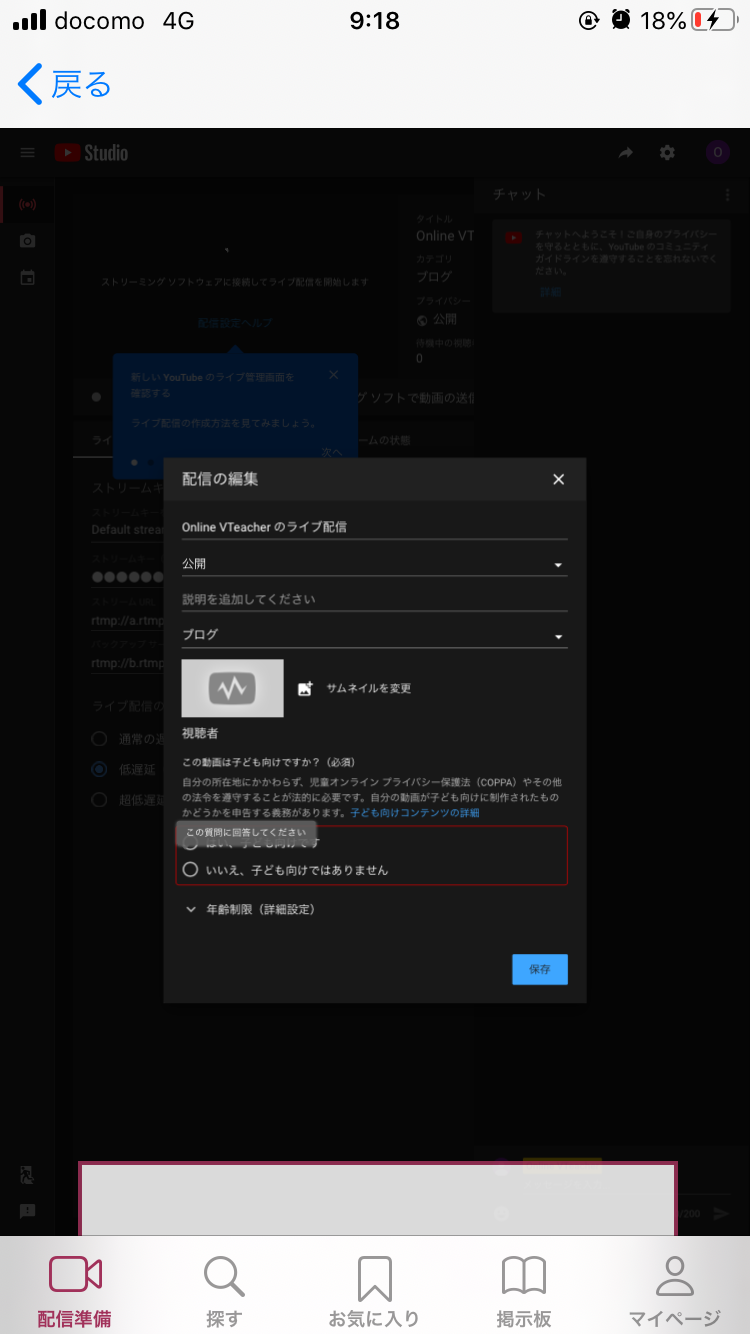
|
(3) 「公開」にし、「子供向けコンテンツ」の質問に回答して、「保存」してください。すでに設定済の場合は表示されません。 |
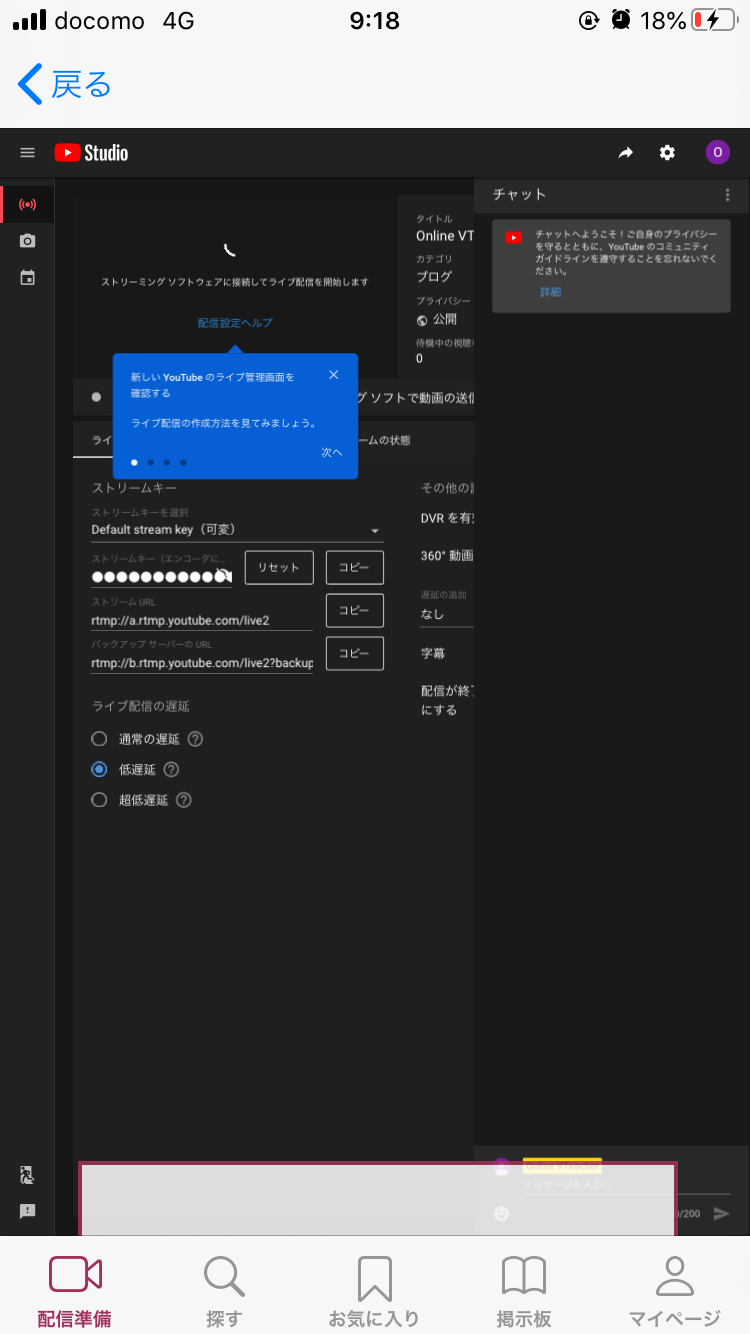
|
(4) お疲れ様でした!これで新管理画面が表示されます。 |
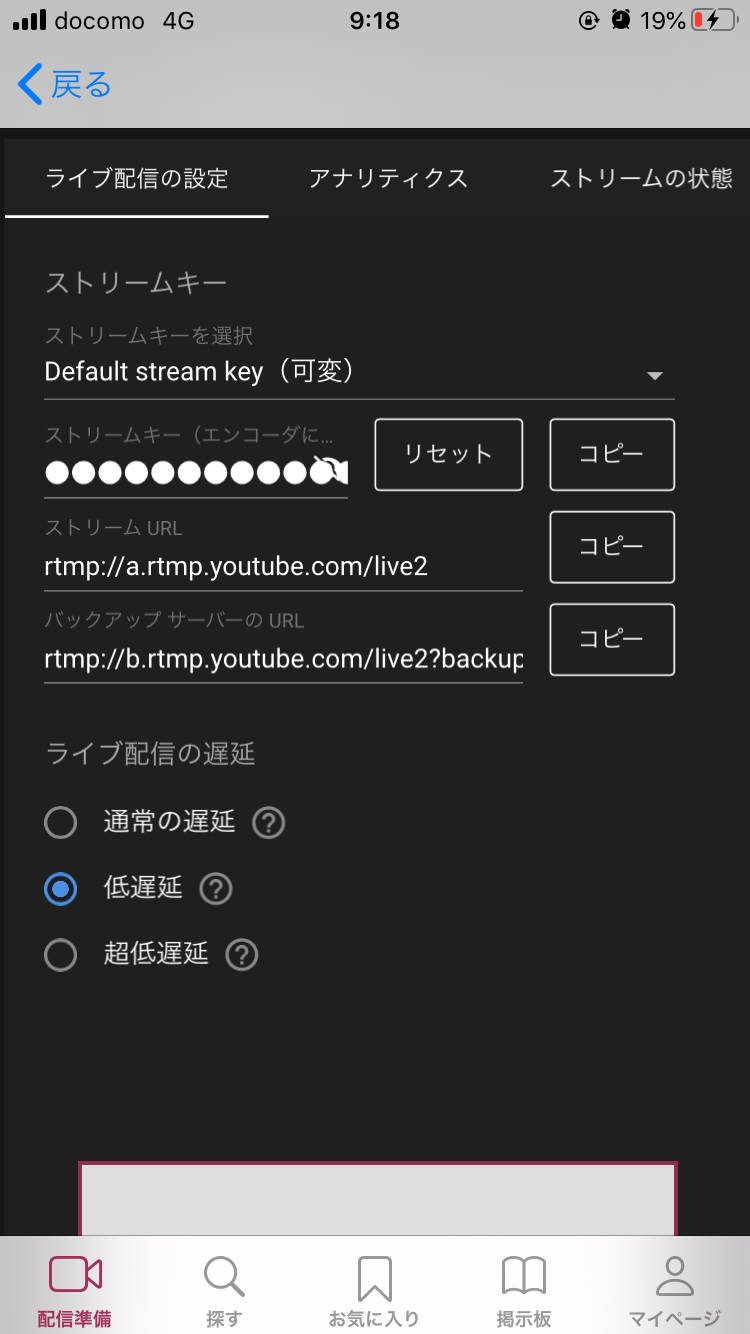
|
(5) ライブ配信用のURL/ストリームキーが表示されています。 |
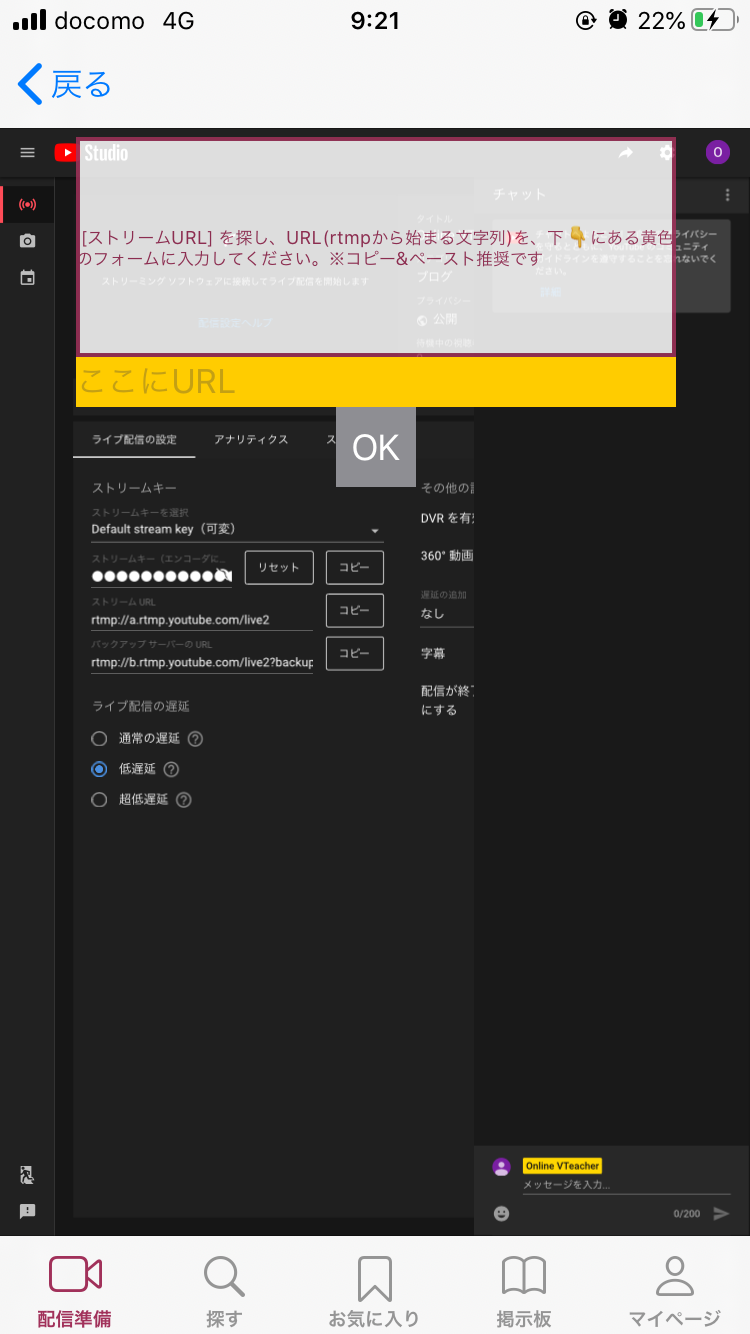
|
(6) これらの値をVTeacherに登録(ストリームURLを黄色のフォームにコピー&ペーストして「OK」をタップし、同様にストリームキーを黄色のフォームに入力して「OK」をタップ)します。これでYouTubeライブができます。 ※一般公開でご利用ください。限定公開・非公開は上級者向けです。 |
Movie
チャンネルにライブ配信を表示
|
サインインした状態で👇のURLをタップし設定を確認してください。 |
リプレイ(配信後の録画/アーカイブ)の設定
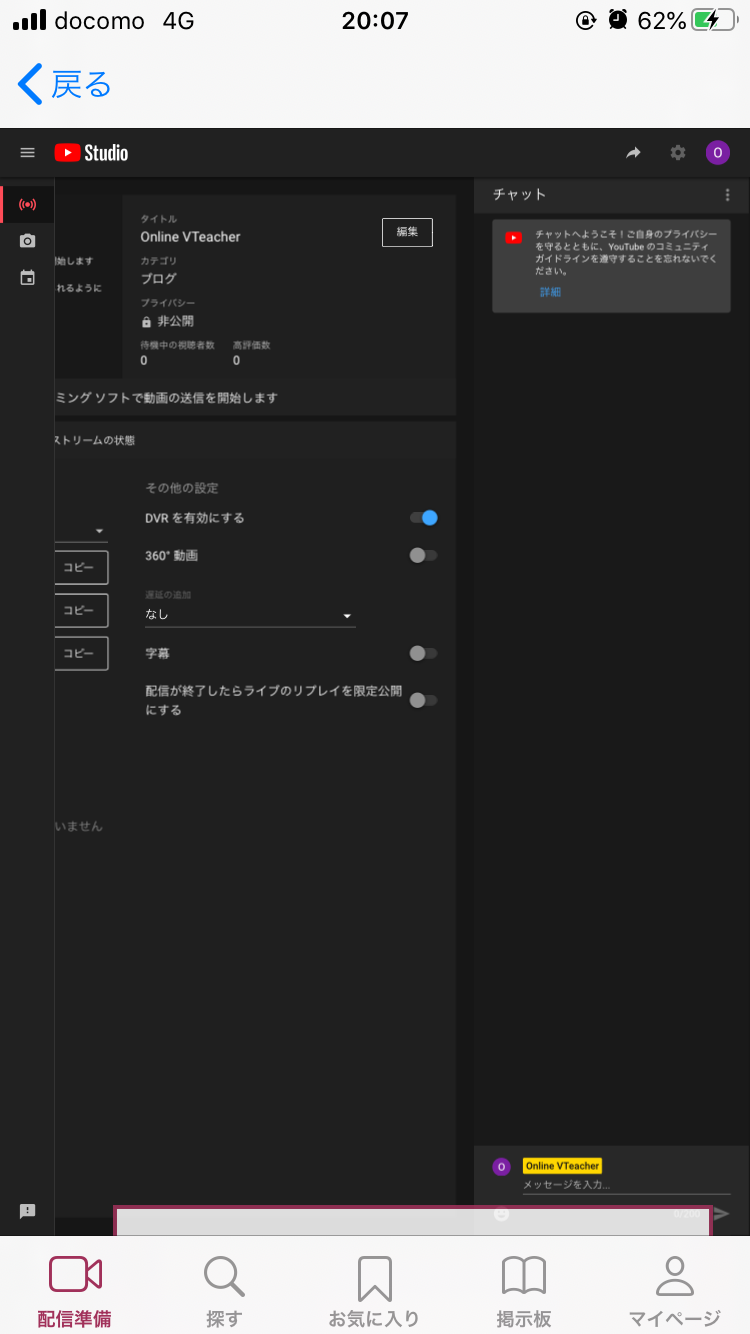
|
(1) ライブ配信後に「過去のライブ配信」として録画を公開する方法です。 |
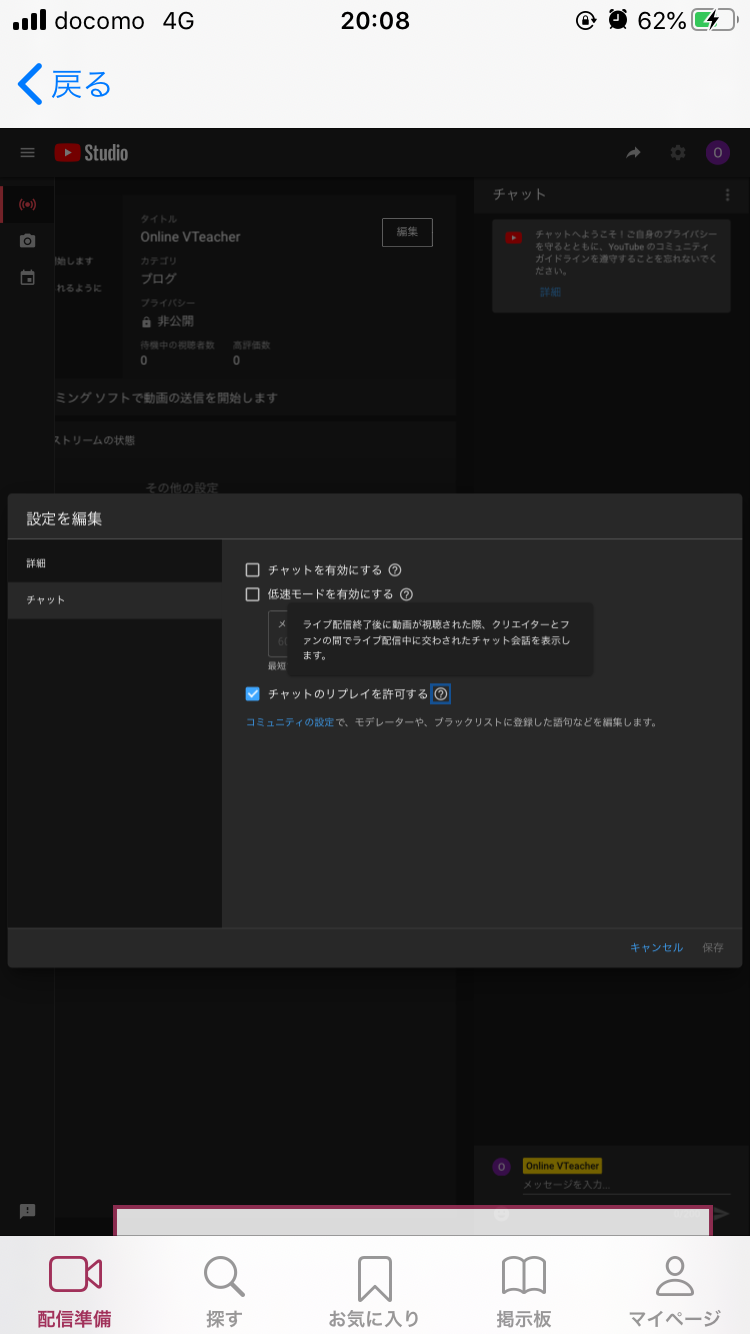
|
(2) ライブ配信中にチャットへ書き込まれたメッセージを、録画に反映する方法です。 |
YouTubeライブが無効の方(設定済の場合は不要)
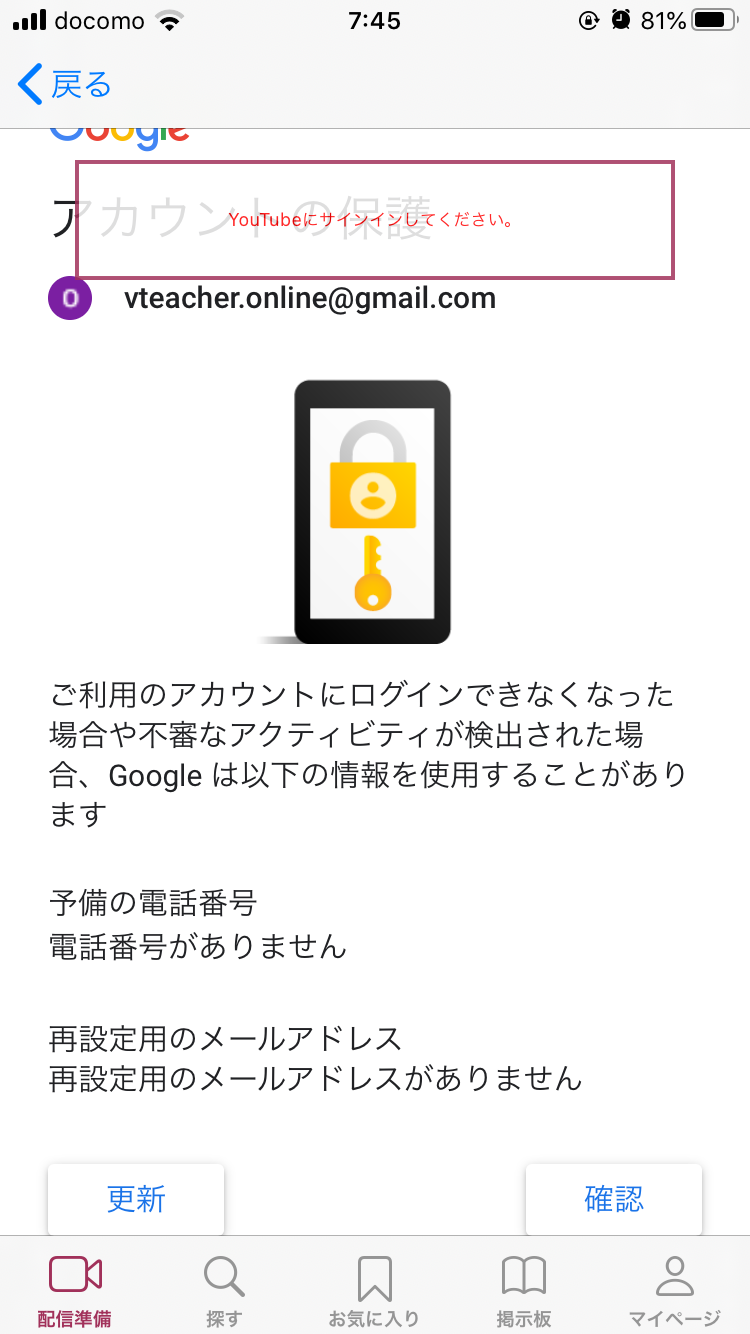
|
(1) はじめてYouTubeアカウントでサインインした場合、このような画面になる場合がありますが、「確認」で大丈夫です。すでに設定済の場合は表示されません。 |
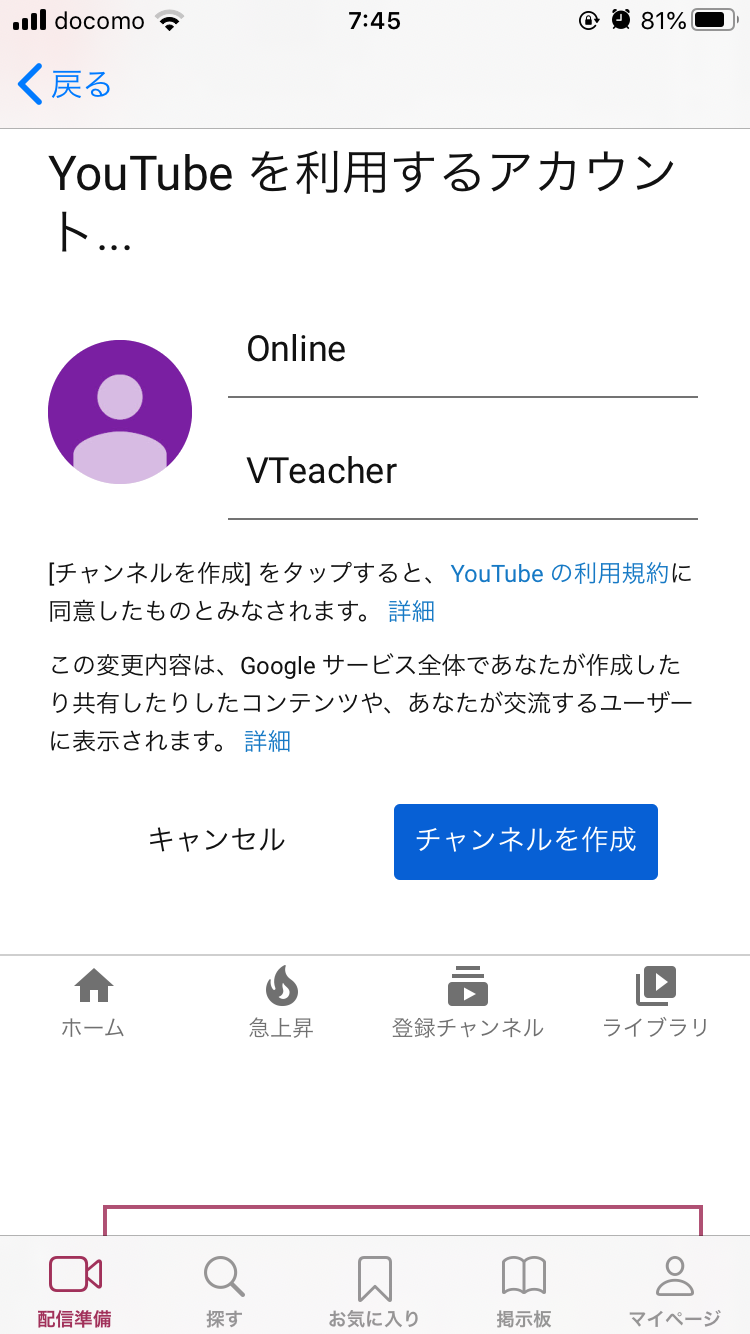
|
(2) はじめてYouTube管理画面を開いた場合、このような画面になります。「チャンネルを作成」をタップしてください。すでに設定済の場合は表示されません。 |
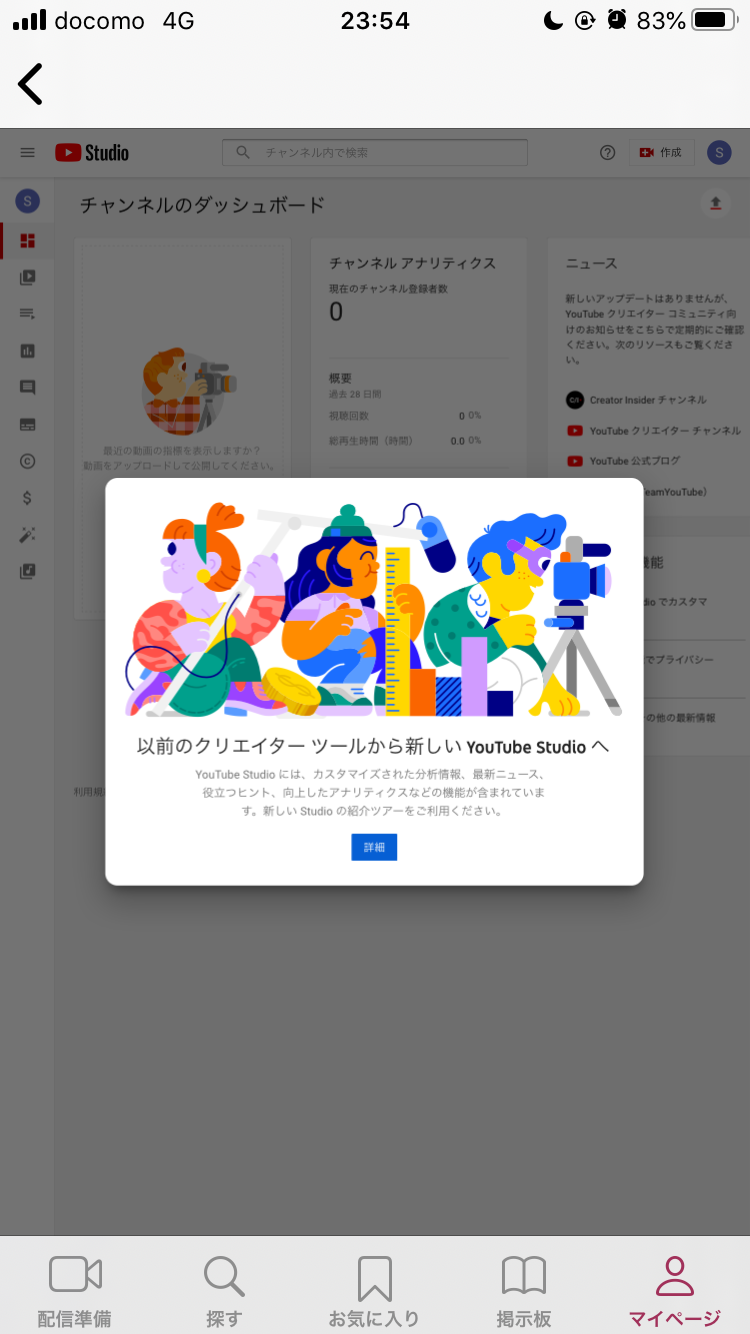
|
(3) YouTube管理画面が表示されます。👇の「配信準備」をタップして戻ってください。 |

|
(4) 配信準備画面から「YouTube」をタップします。 |
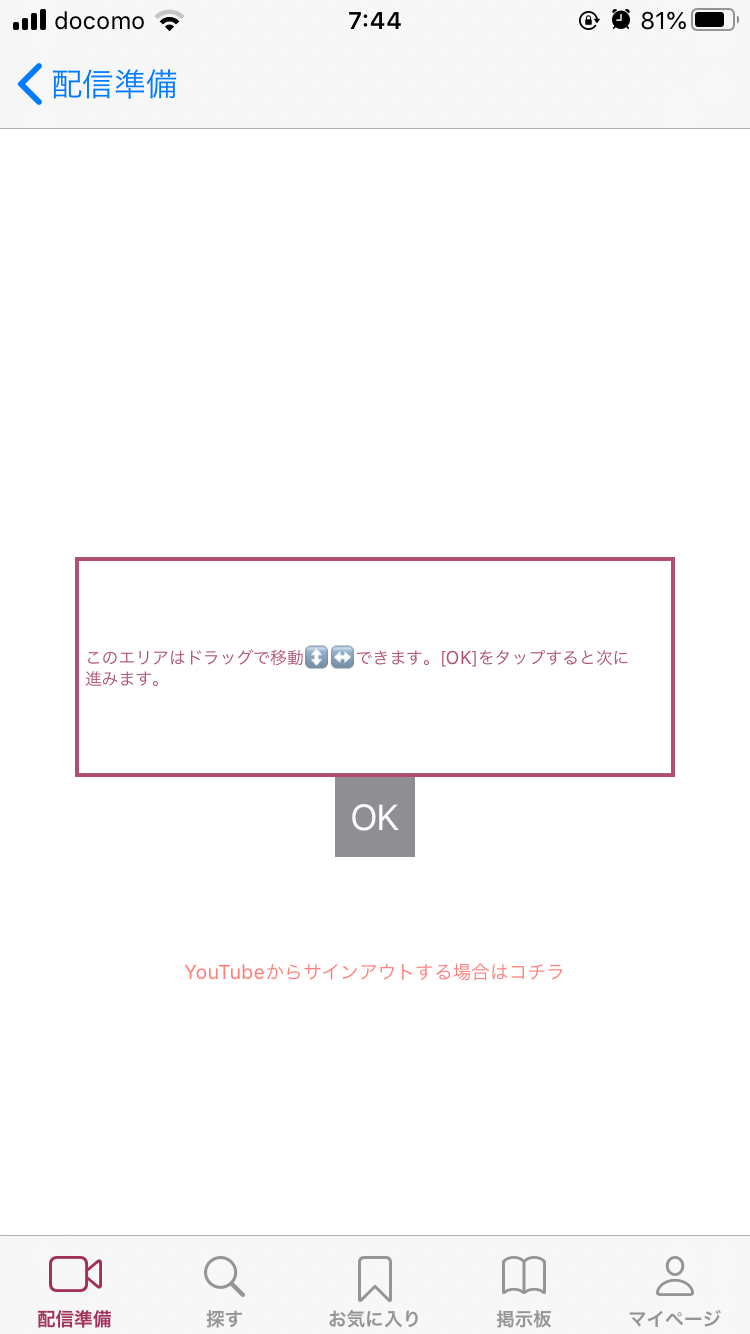
|
(5) 「OK」をタップしてください。 |
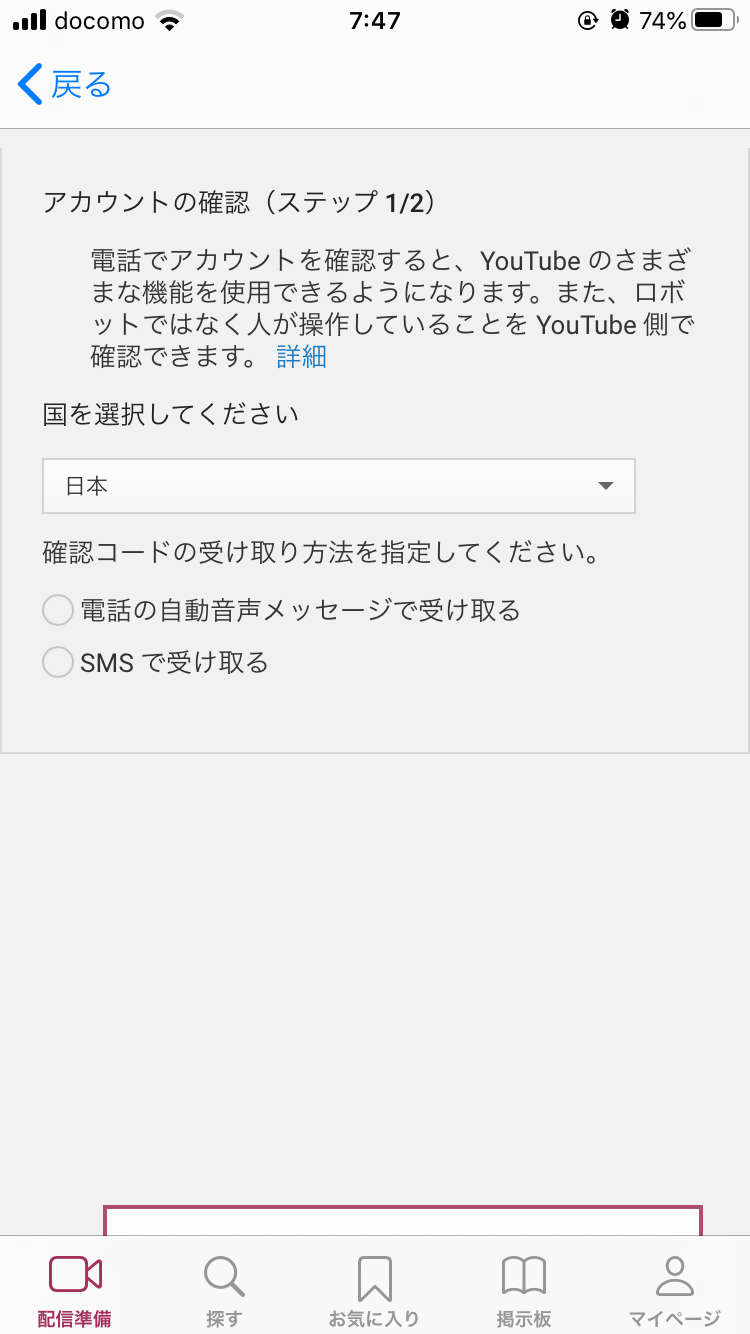
|
(6) YouTubeライブを有効にするには携帯電話が必要です。 |
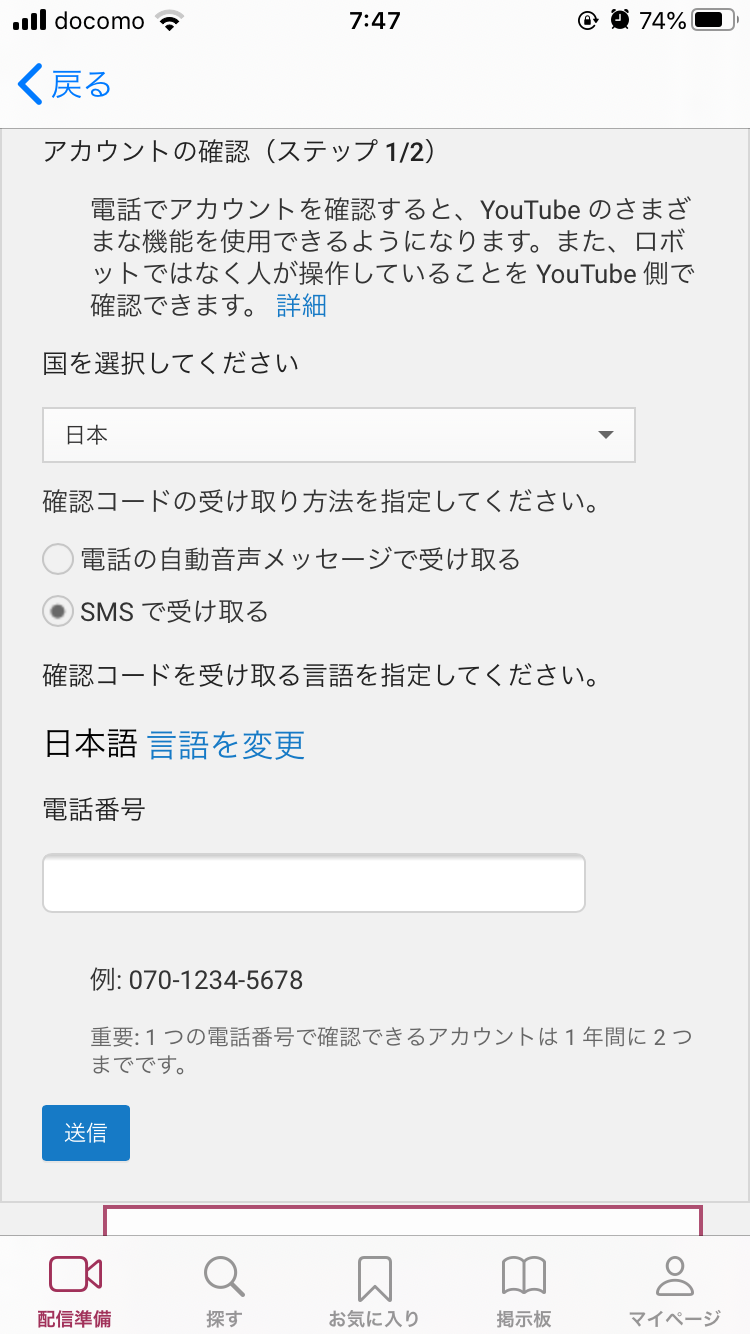
|
(7) 指示に従います。すでに設定済の場合は表示されません。 |
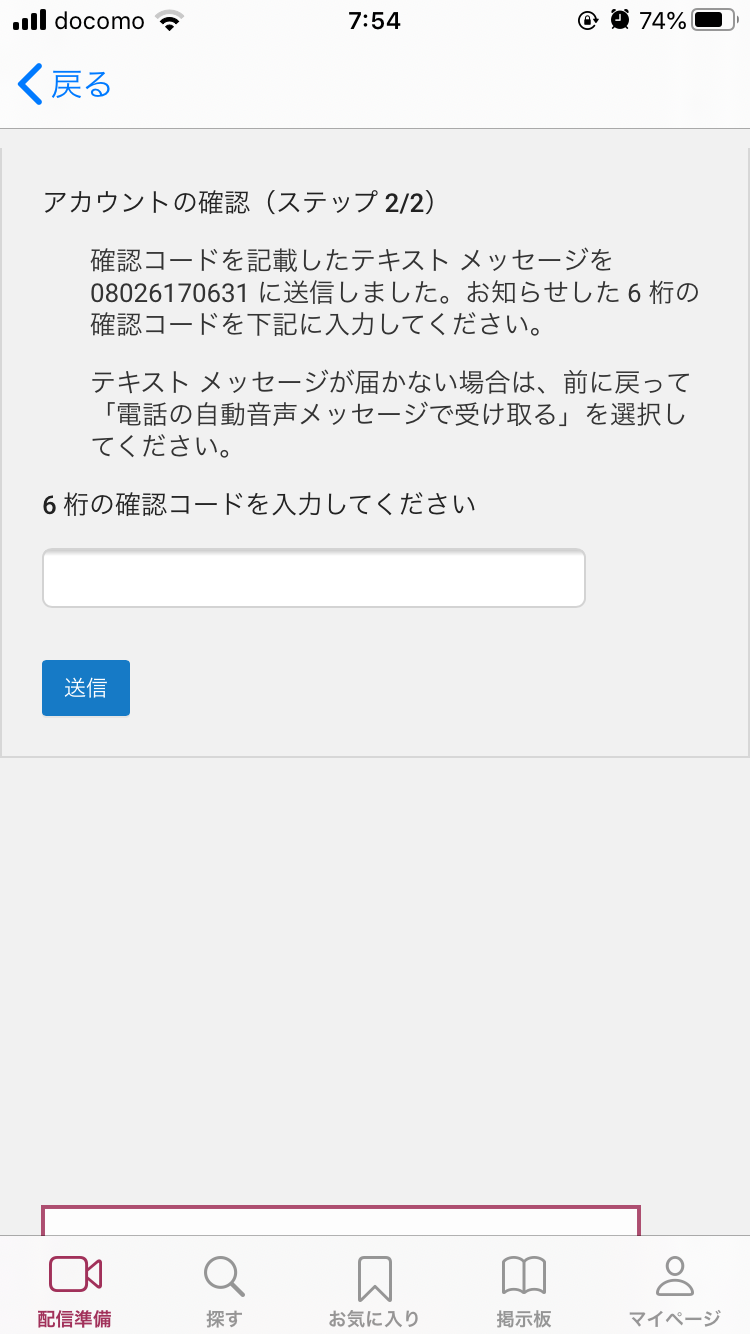
|
(8) 携帯電話に届いた6桁のコードを入力します。すでに設定済の場合は表示されません。 |
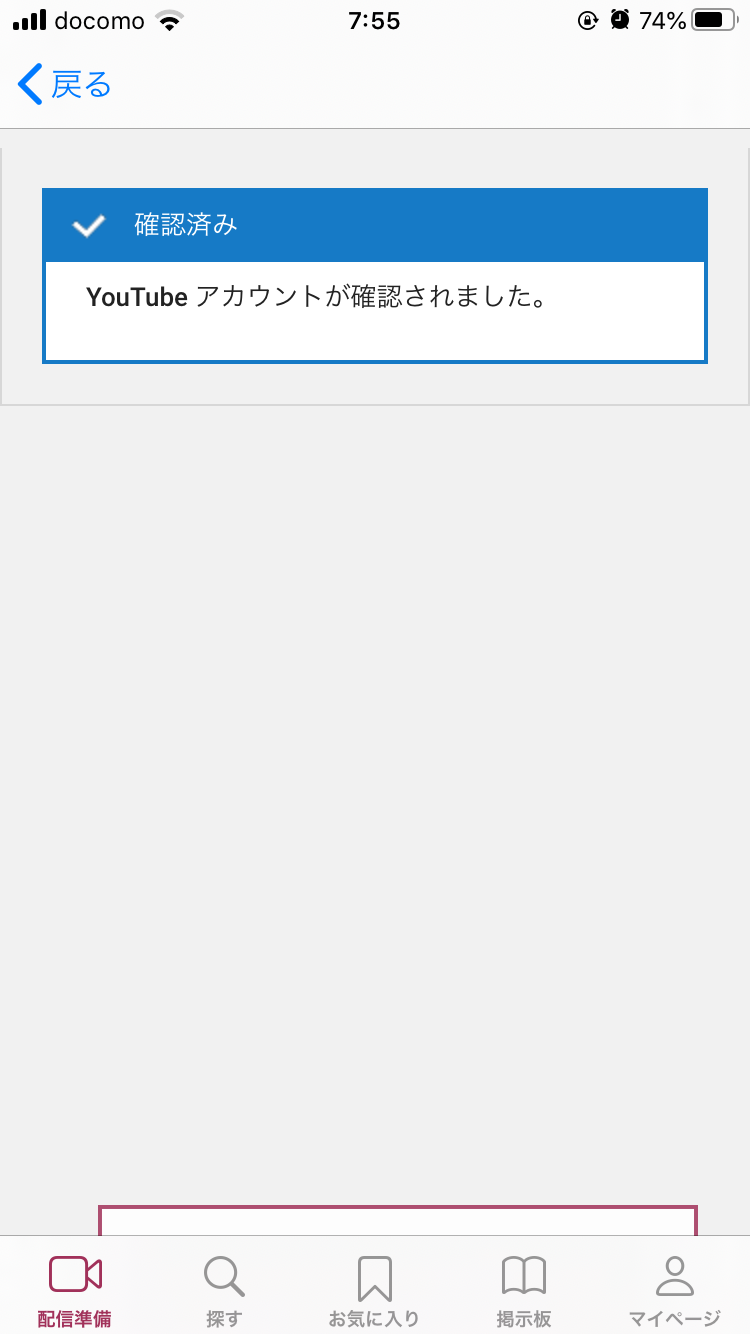
|
(9) 認証が成功すると、このような画面になります。すでに設定済の場合は表示されません。 |

|
(10) 「配信準備」をタップし、最初の画面に戻ってください。「YouTube」をタップします。 |
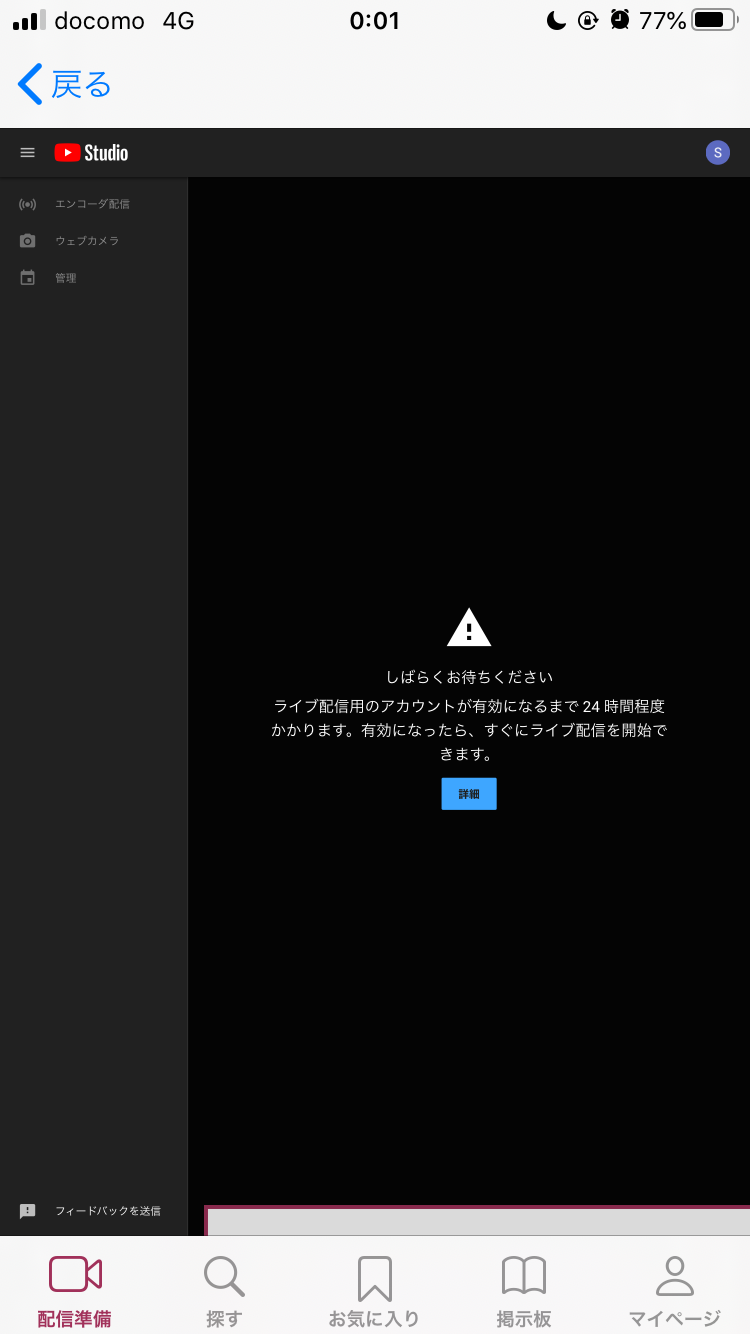
|
(11) 携帯電話番号認証後、ライブ配信ができるようになるまで、24時間程度かかります。すでに設定済の場合は表示されません。 |
画質・音質・FPSの設定
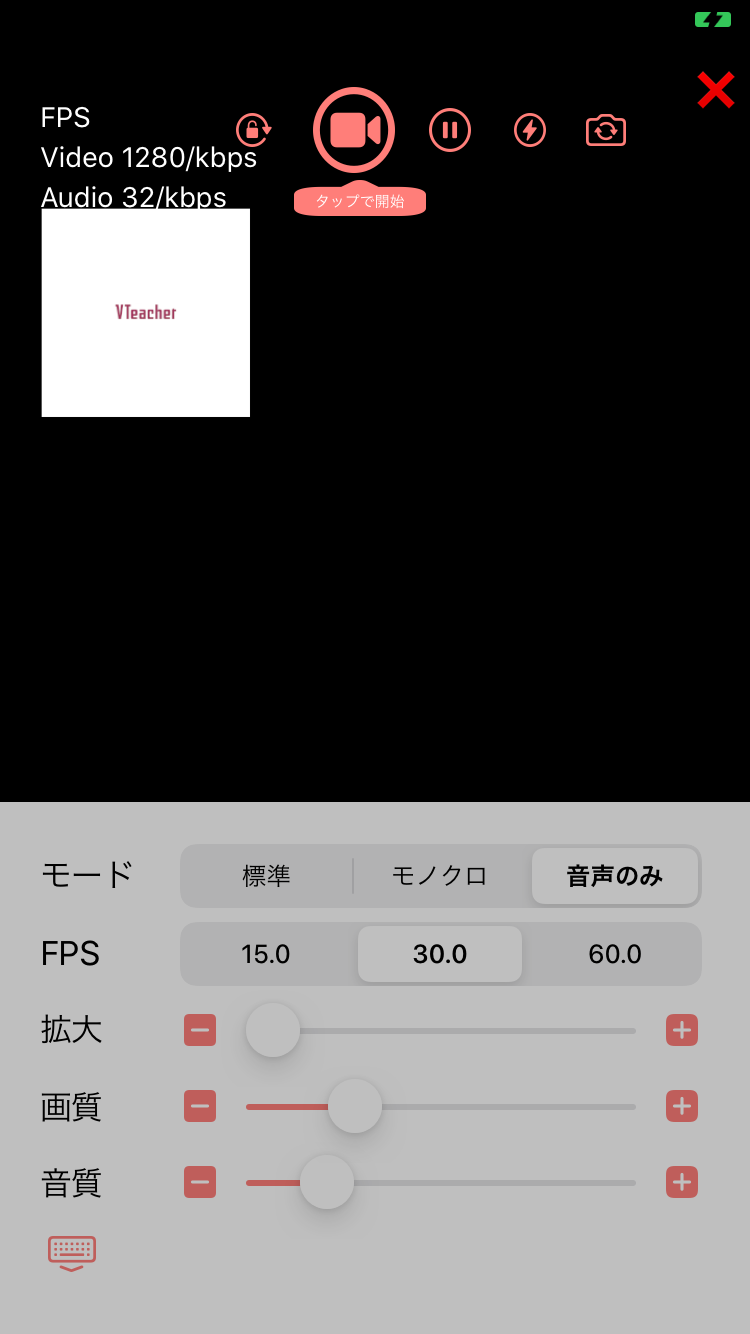
|
(1) ライブ配信画面で画質・音質・FPSを変更できます。(例)画質を良くする場合:画質の○を+の方向にずらしてください。 |
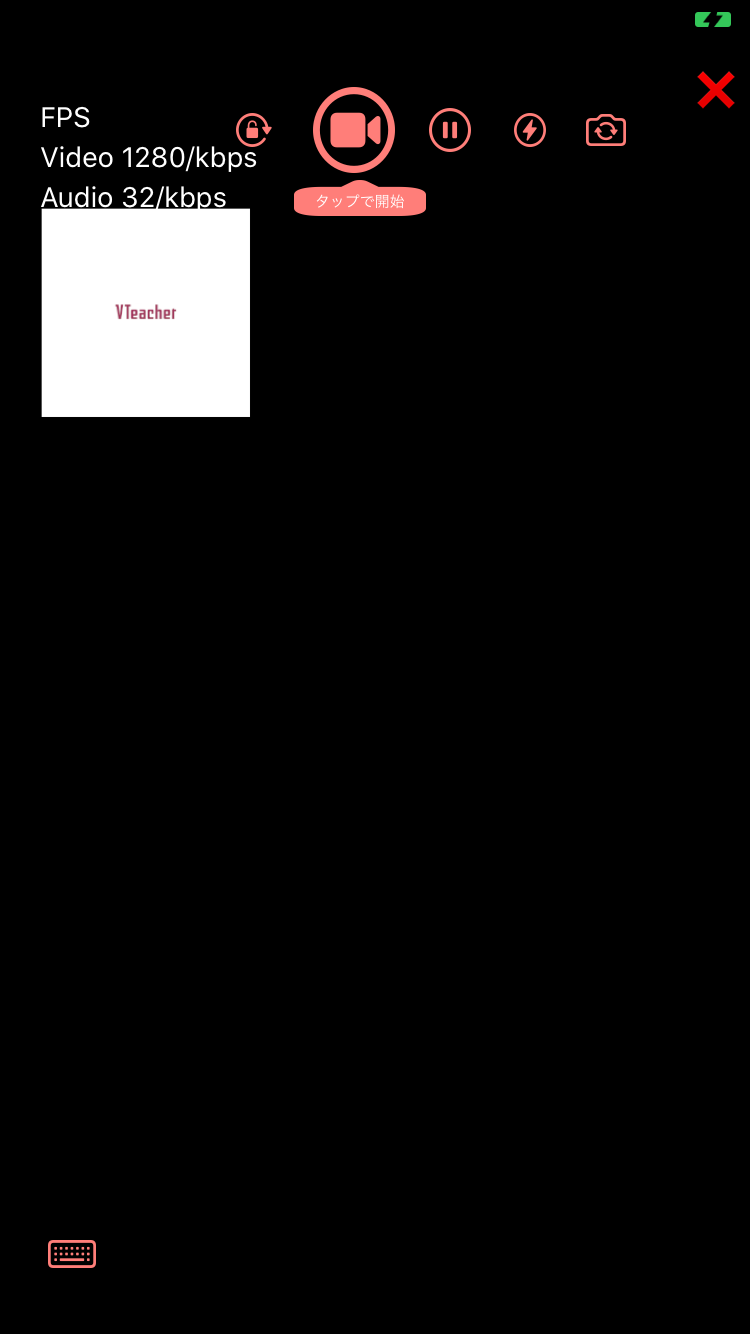
|
(2) 左下のアイコンをタップすると、画質等のコントローラーを隠すことができます。もう一度タップするとコントローラーが表示されます。 |
ライブ視聴者に視聴用のURLを教える方法
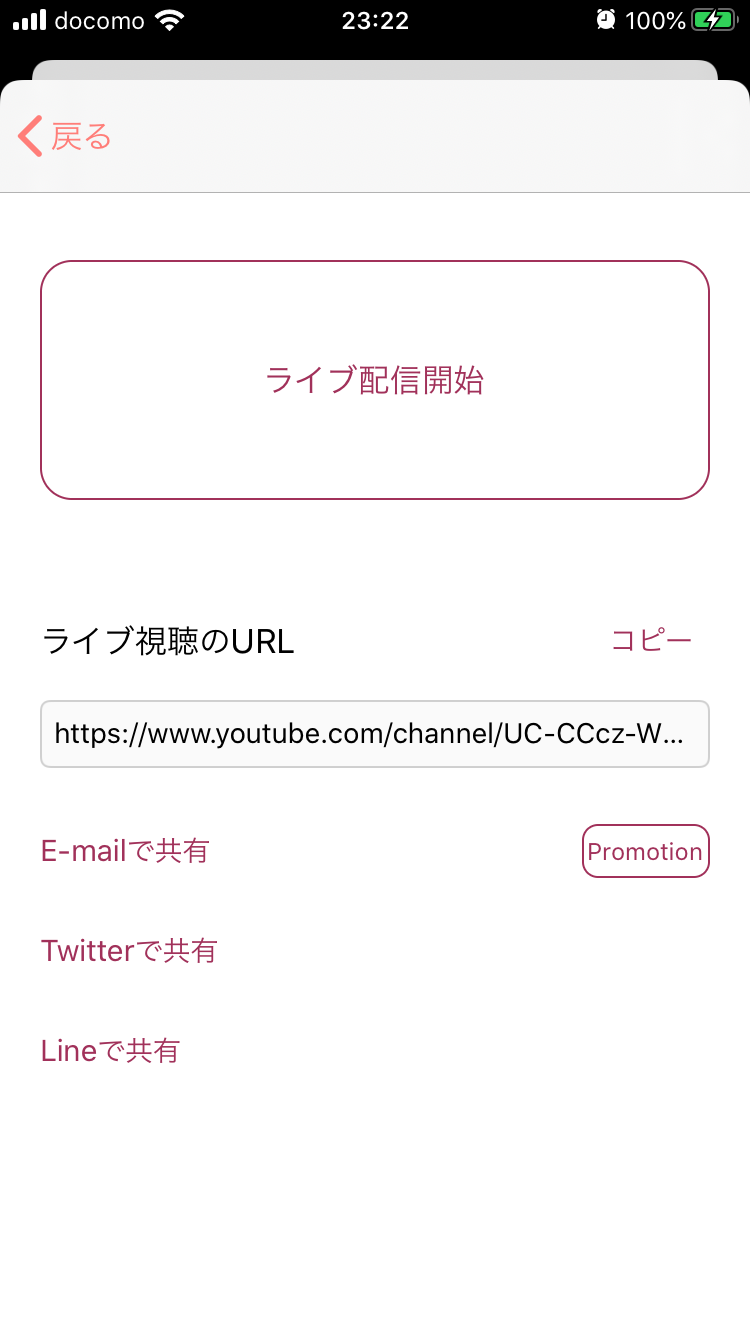
|
(1) ライブ配信前(左の画面のとき)に、ライブ配信のURLが表示されています。「コピー」をタップするとURLをコピーできます。E-mail、Twitter、Lineで共有することも可能です。 |
横画面での配信方法(カメラによる配信)
|
「画面縦向きのロック」の確認をします。画面右上端から下にスワイプ(iPhone 8やiPhone SE第2世代など、ホームボタンがあるiPhoneでは画面下から上方向にスワイプ)してコントロールセンターを表示し、「画面縦向きのロック」ボタンをタップしてロック機能をオフにします。 |
配信の編集(タイトル/説明/カテゴリ/サムネイル等)
|
※iPhoneでPC画面を操作するため、使い辛いところはありますが、編集可能です。(1)入力フォームをドラッグで下に移動します。(2)画面上部を左側にスワイプすると「編集」ボタンがあります。(3)「編集」ボタンを押して、タイトル/説明/カテゴリ/サムネイル/公開設定等を変更します。(4)「サムネイルを変更」ボタンを押すと、レイアウトが正しい位置に戻るので、「保存」をタップして終了です。 |
|
サムネイルの変更ですが、すでにサムネイルが登録されている場合、ネット回線の状況により処理が遅れる場合があります。10秒ほど待ってから3点リーダーをタップ後、さらに10秒ほど待ってから、「変更」をタップしてください。 |
配信予約(ライブ配信を事前にスケジュール設定)
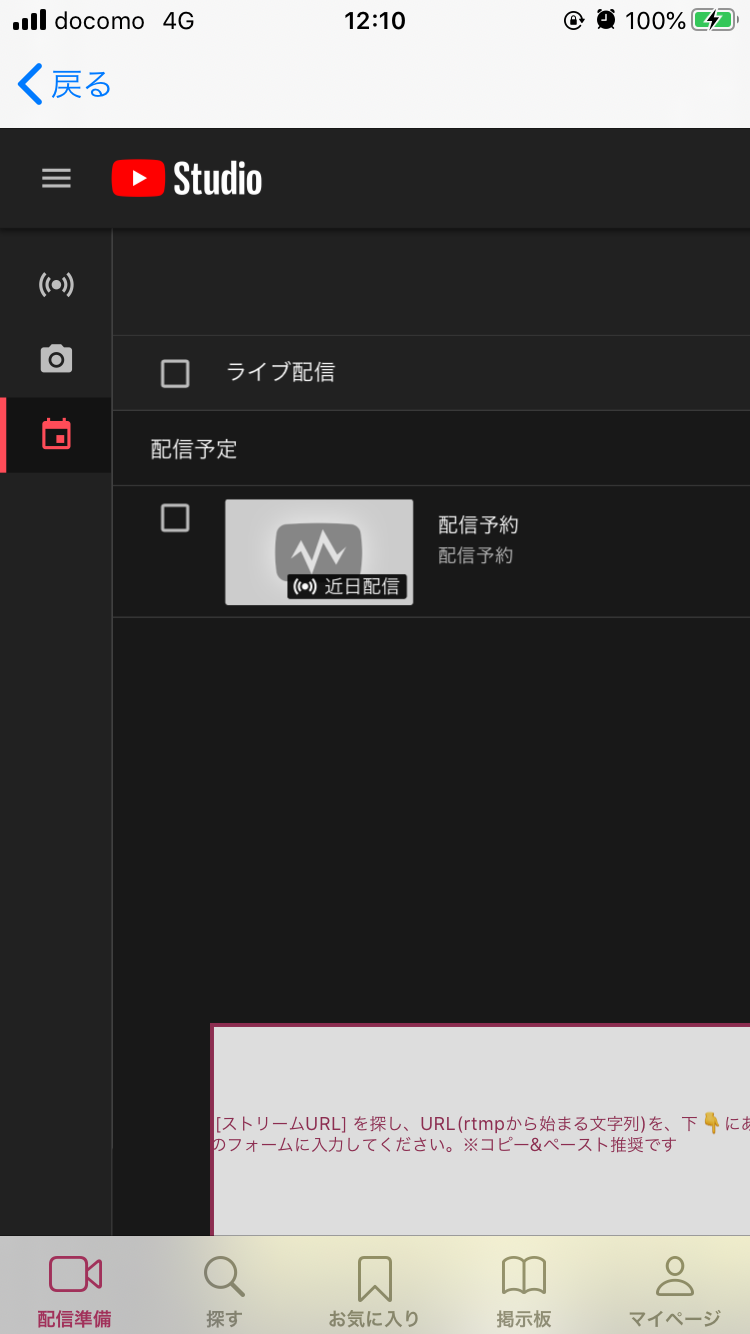
|
(1) YouTubeライブ管理画面(左の画像)の画面で、左側のメニューから「管理」アイコンをタップします。 |
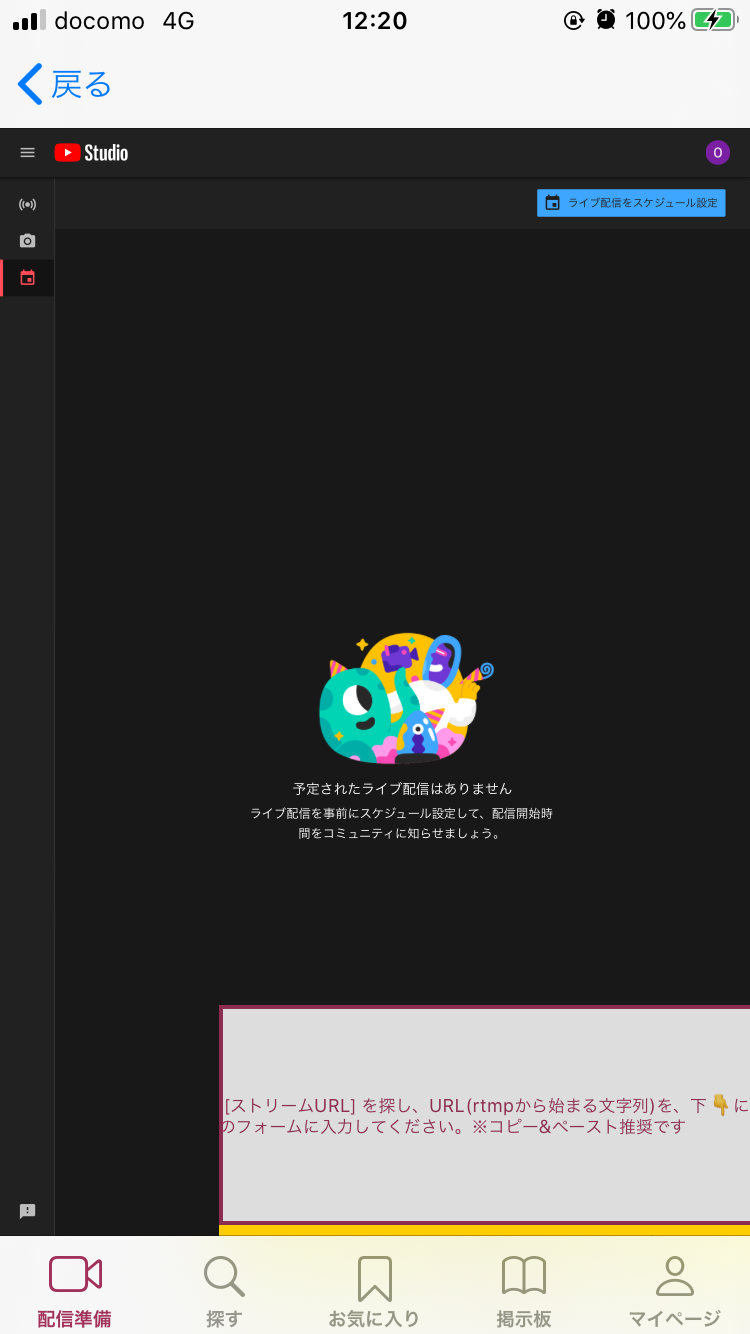
|
(2) 右上の「ライブ配信をスケジュール設定」をタップします。 |
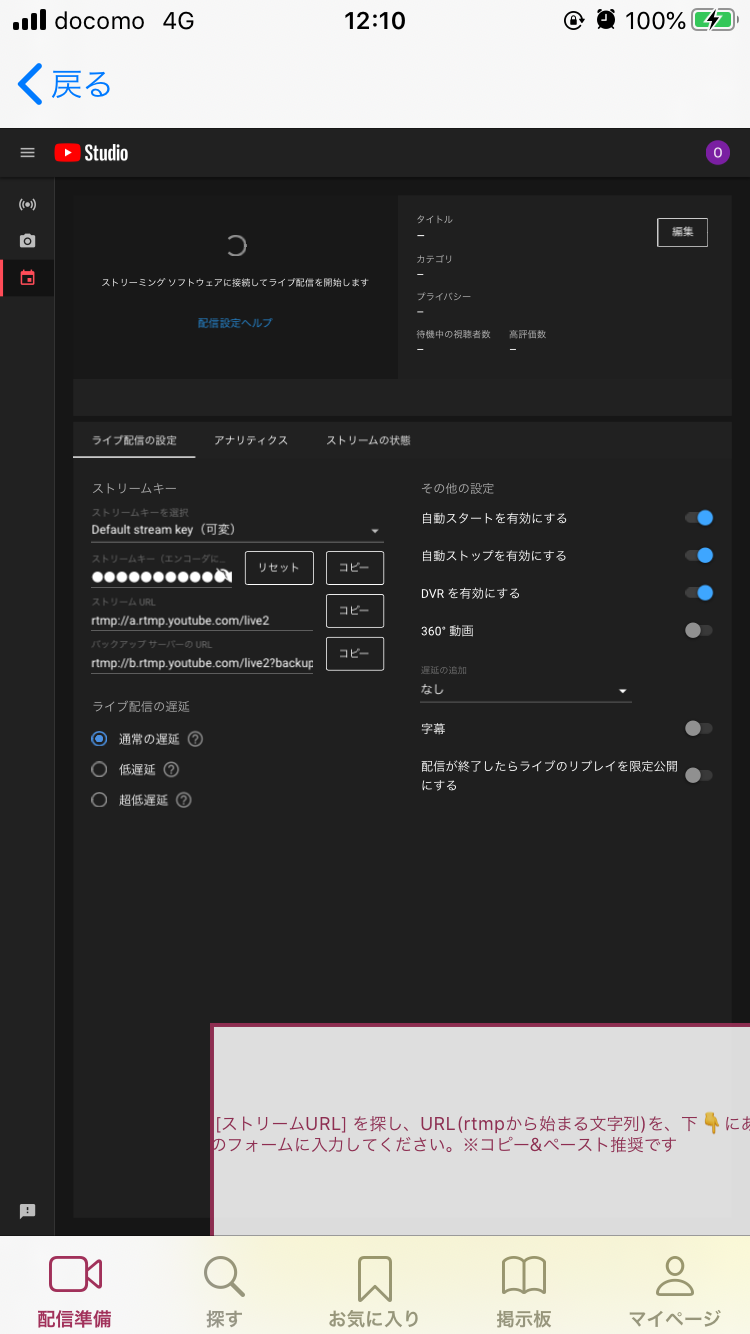
|
(3) 作成されたライブ配信のタイトルをタップします。 |
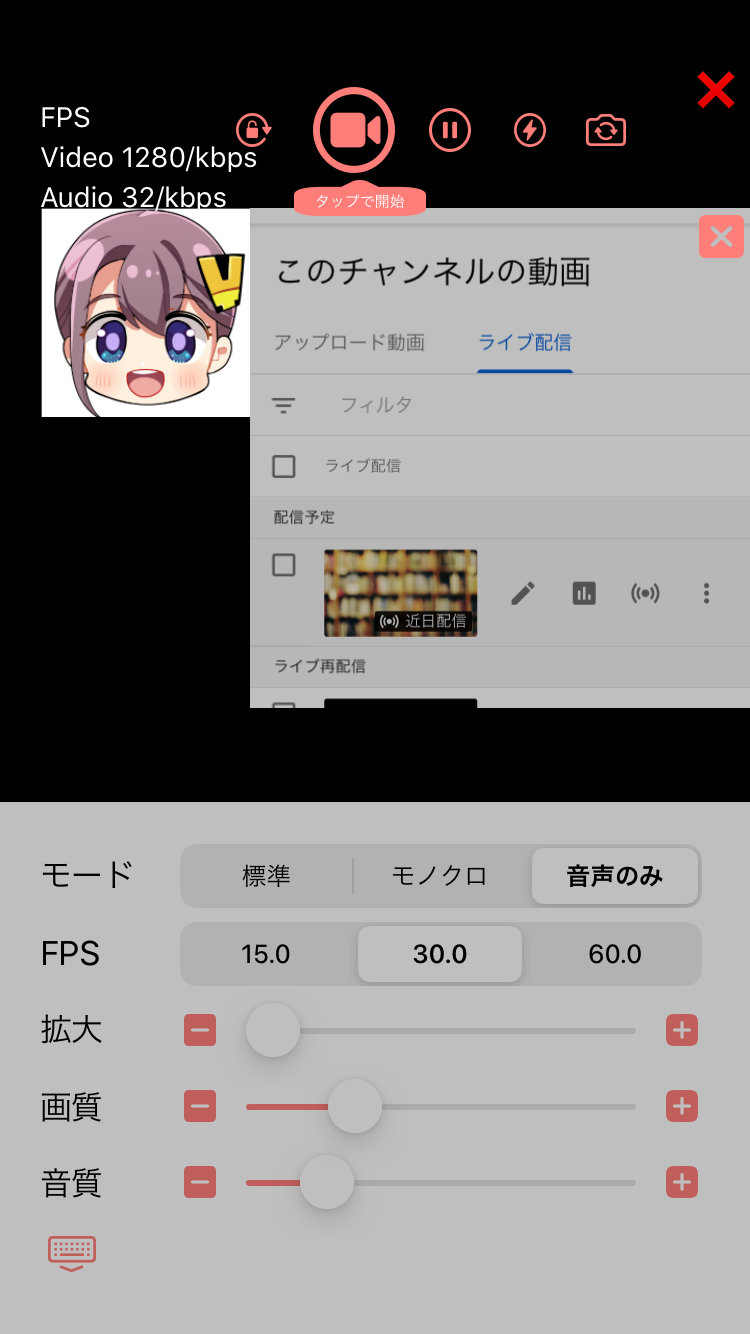
|
(4) 配信時間になったら、アプリを起動し、配信準備画面から「ライブ配信」をタップします。 |
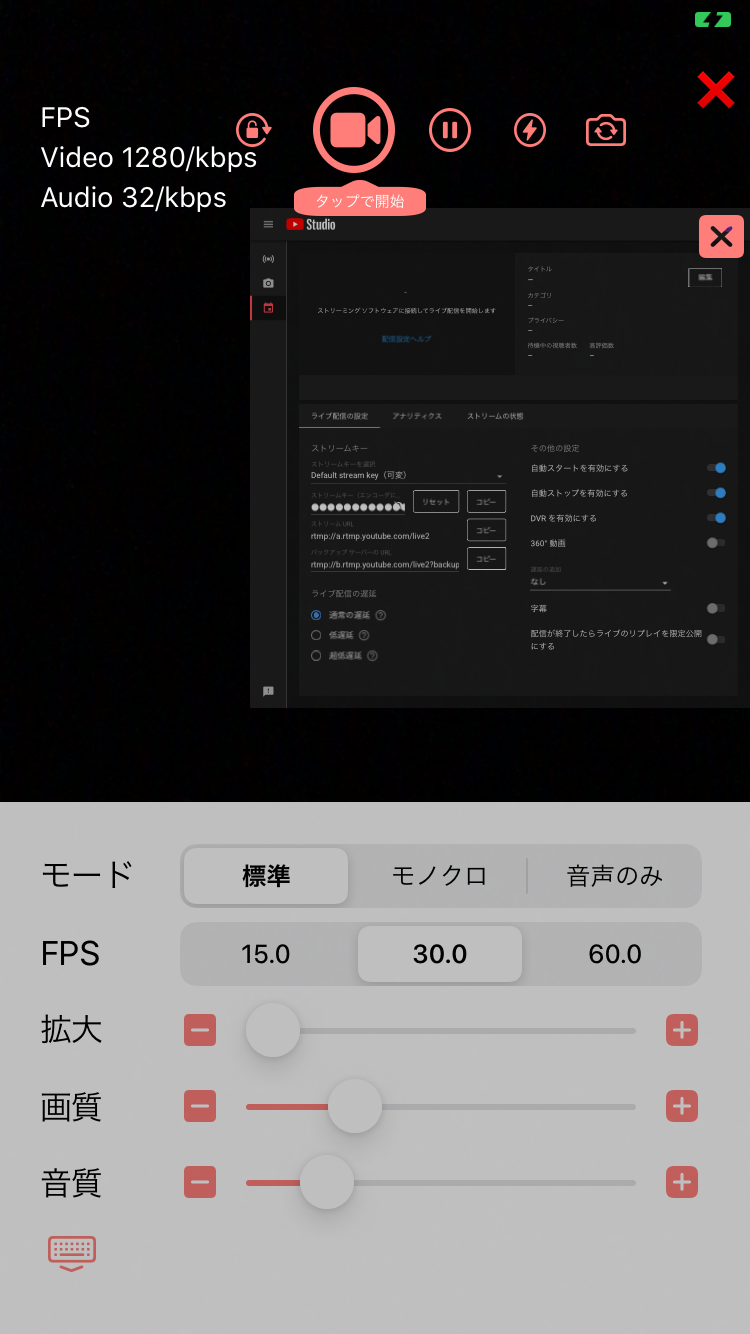
|
(5) あとは通常のライブ配信と同じです。 |
ライブコマース(amazonアソシエイト編) 必須ではありません
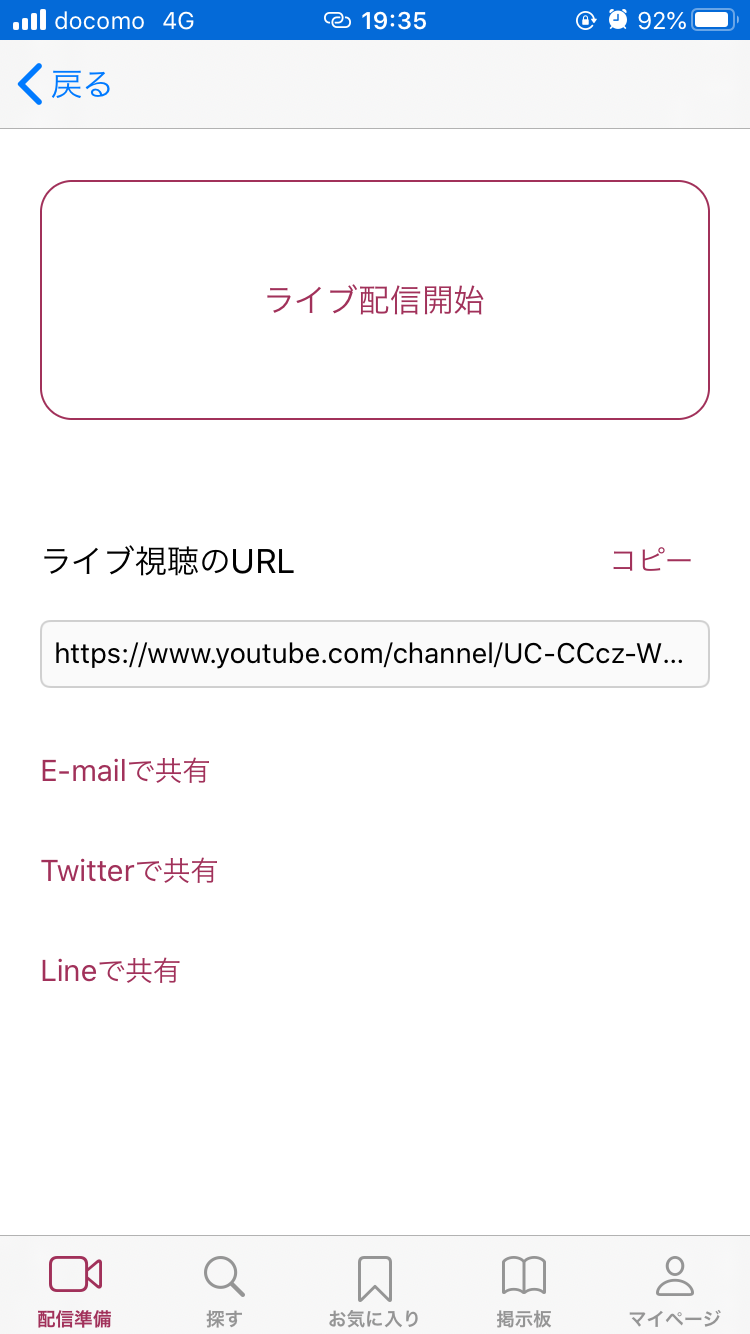
|
(1) amazonアソシエイトでライブコマースをする方法です。 |
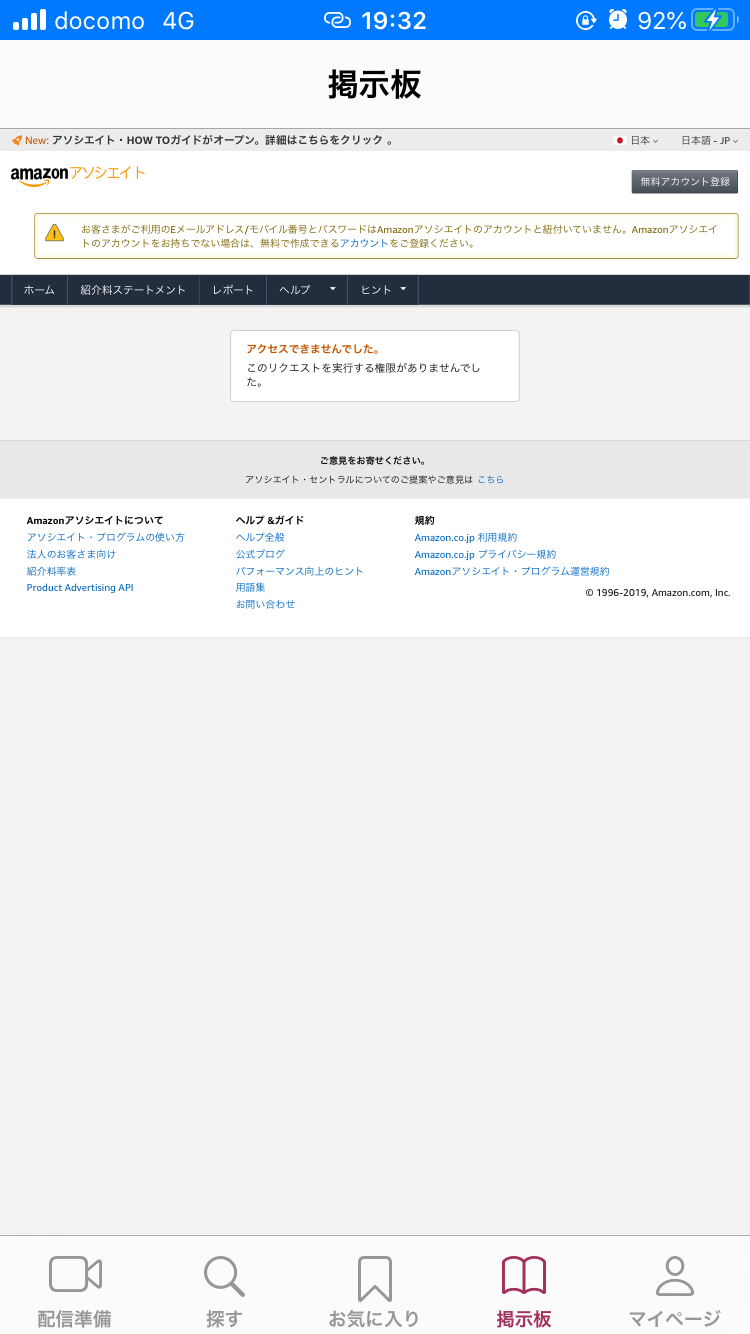
|
(2) アカウントを新規に登録します。※登録済の人は不要です。 |
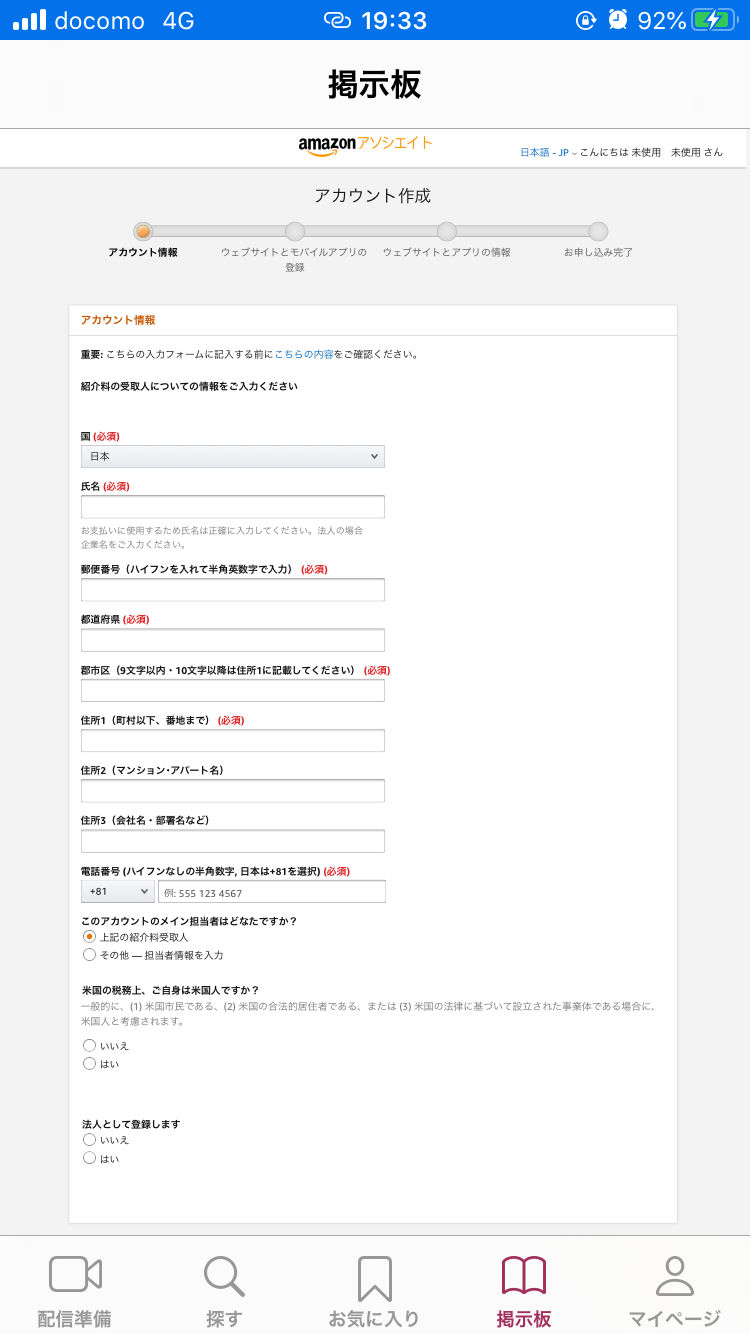
|
(3) 必要事項を入力します。 |
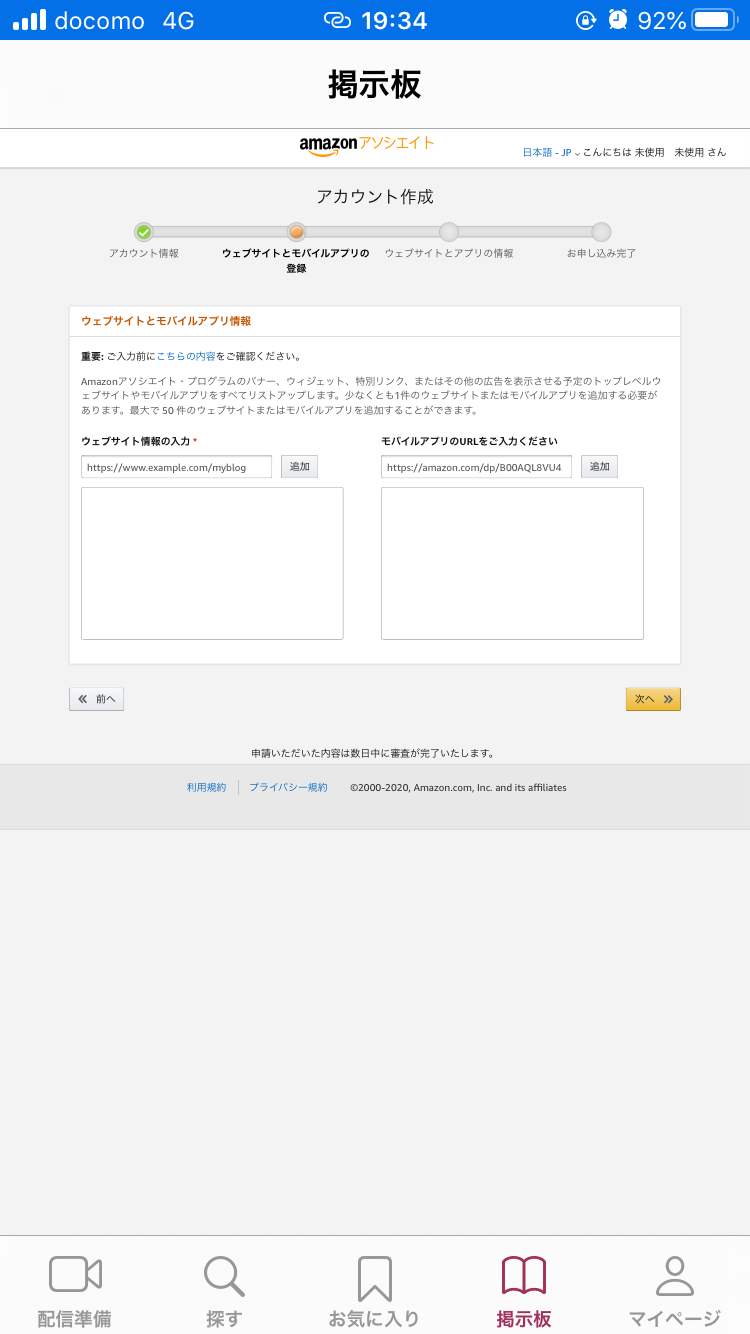
|
(4) (1)でコピーしたYouTubeチャンネルのURLを入力します。 |
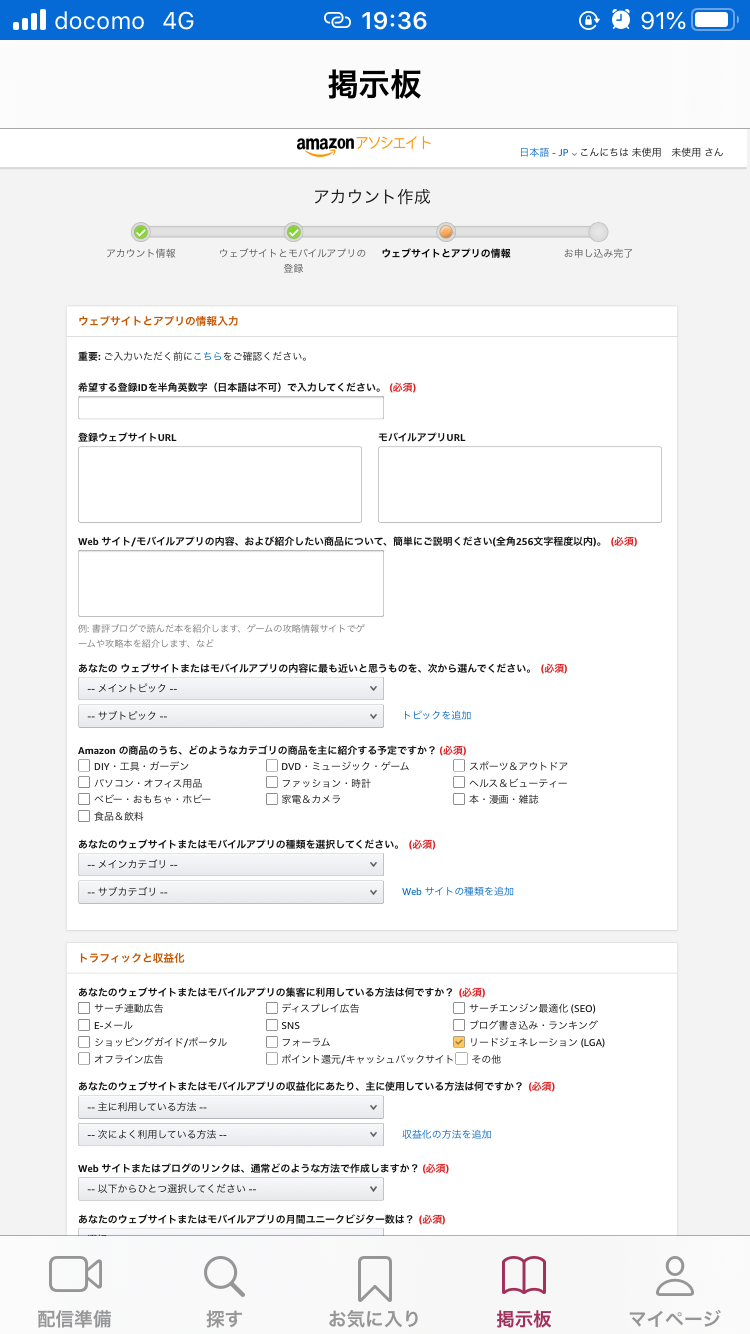
|
(5) 必須事項を入力します。 |
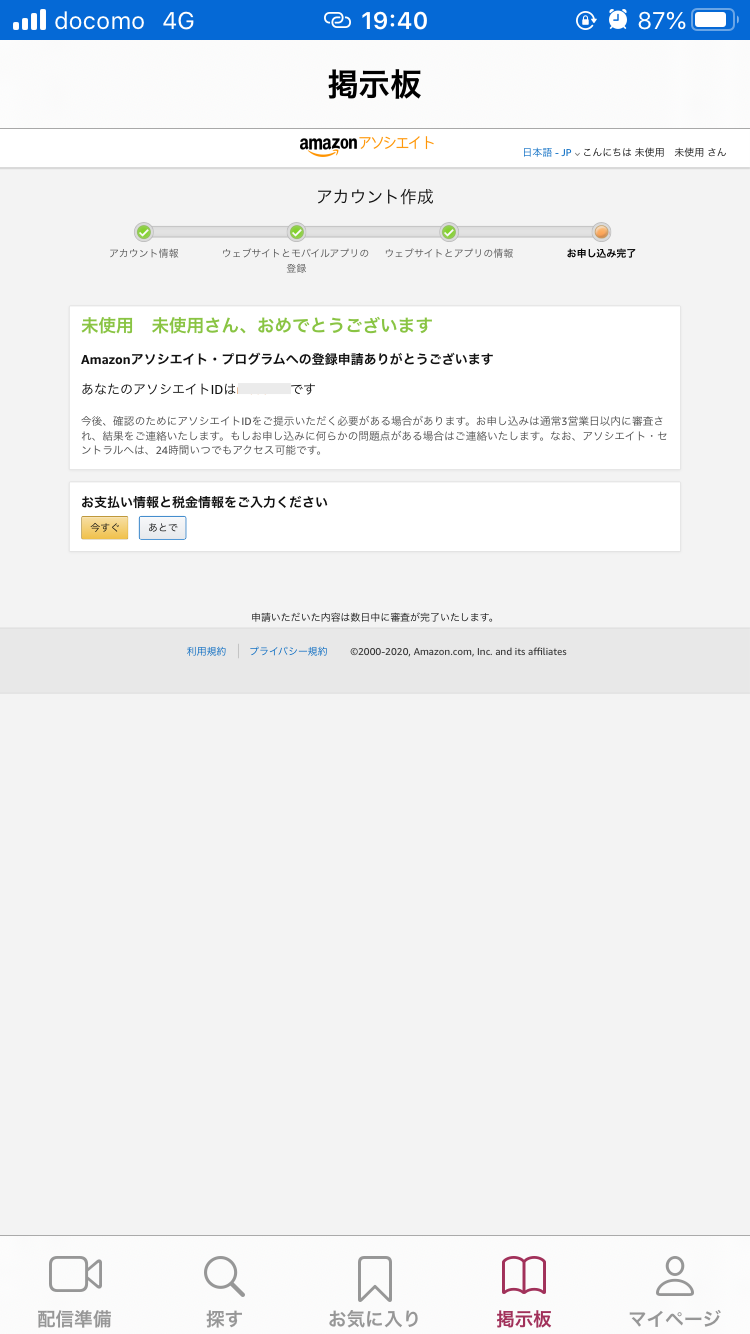
|
(6) 基本登録が済みましたので、「あとで」をタップします。 |
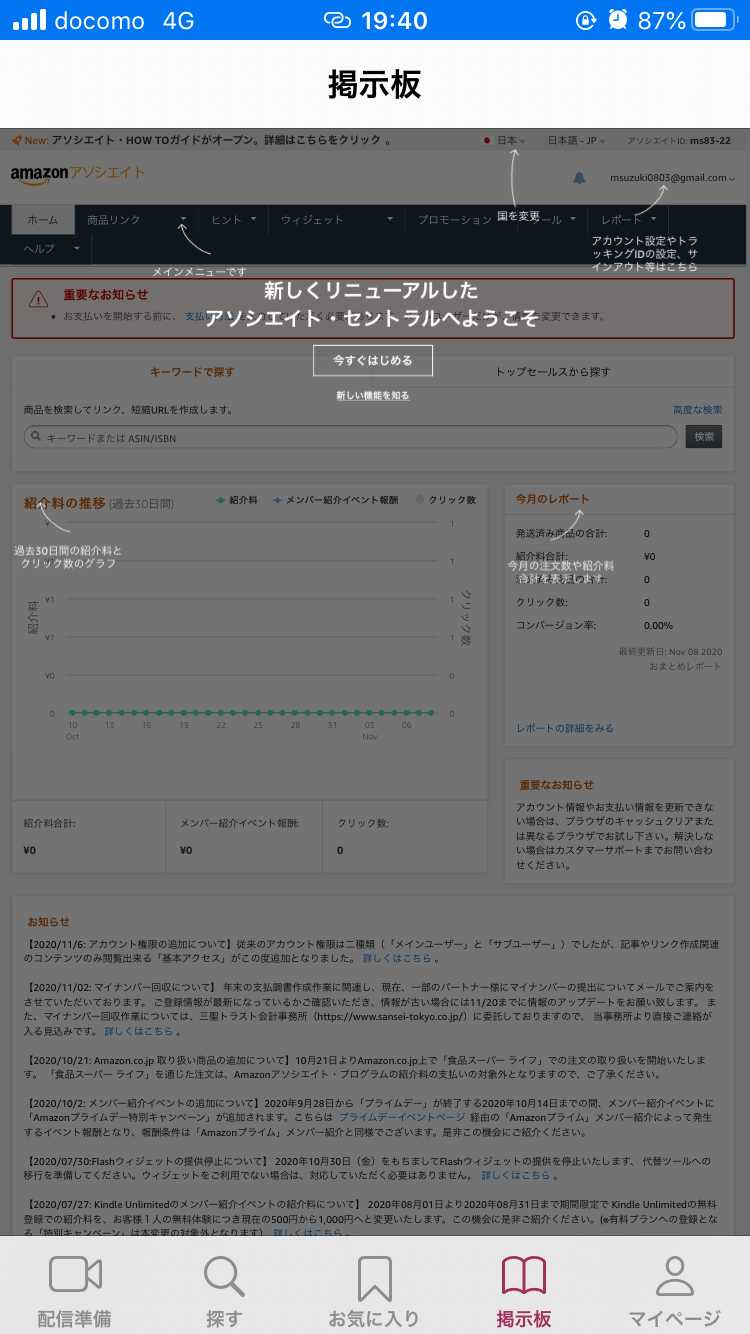
|
(7) amazonアソシエイトの管理画面が表示されます。商品を検索してリンク、短縮URLを作成します。検索結果から商品を選択し、「リンクを作成」の右にある🔽をタップします。「短縮URLはこちら」をタップして、テキストリンクをコピーします。このテキストリンク(URL)をYouTubeライブの「説明」にペースト(貼り付け)してください。説明の編集方法はコチラを参考にしてください。 |
Movie
「お好きな画像」のアップロード方法
|
サブスク加入者が対象の機能です。 |
YouTube Live Help